Microsoft Outlook acceleration tips
One of the habits of Outlook users is storing too many emails. Although you do not use these emails, it is not open but Outlook still loads these emails. This is one of the reasons for Outlook being slow.
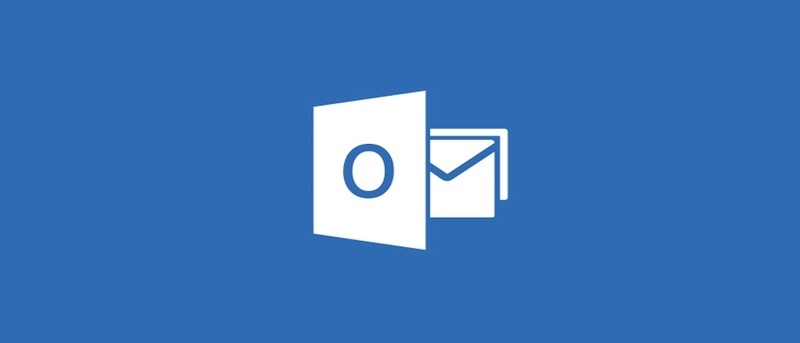
1. Automatically store folders
One of the habits of users is storing too many emails. Although emails that you don't use, don't open, Outlook still loads these emails. This is one of the reasons for Outlook being slow.
If you want to archive all your emails, you can also save these emails to a separate folder so that you can access them whenever necessary so that Outlook works faster.
To store any folder, right-click the folder and select Properties.
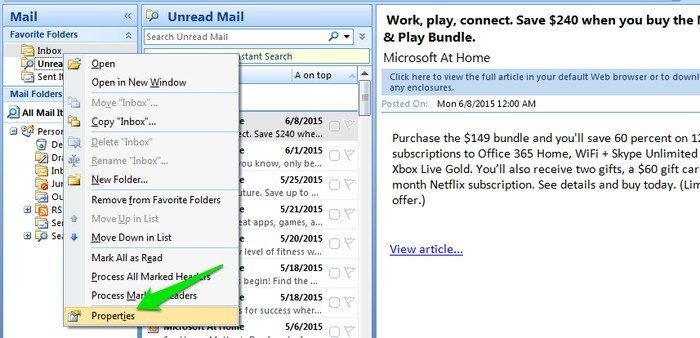
On the Inbox Properties interface, switch to the AutoArchive tab and select the Archive items in this folder option . After selecting, click the Default Archive Settings button . to adjust the settings.

Although the default settings are pretty good, you can proceed to adjust some other options.
By default Outlook will store your old email for about 6 months or more. You can choose this option if needed. With Outlook users, an average of just 2 months of email storage is reasonable.
Finally, click OK to confirm your installation. Outlook will save your folder.

2. Disable / remove Add-ins
To access Add-ins on Oultook 2007, click Tools then select Trust Center and then click Add-ins .

On versions after Oultook 2007, you can find this option by choosing File => Options => Add-ins.
Here, click Go. On versions after Oultook 2007, you can find this option by choosing File => Options => Add-ins.
Here you set up Manage by clicking on the drop-down menu, selecting COM Add-ins and selecting Go .

Now on the screen you will see a list of installed Add-ins. Just leave out an Add-ins that you want to disable or use the Remove button on the right to remove an Add-in.

3. Always update (update) Outlook
Update Outlook with the Windows update versions to make sure that you have installed all the latest updated Outlook versions. Microsft patches can fix some errors to speed up Outlook, work faster.
4. Compress PST file
When you use Outlook and store data, PST files will become more and more. Even when you delete all data, the PST file is still there and is not deleted. This is the reason why Outlook is getting slower and slower and the volume of PST files is getting more and more. Therefore to fix this problem you should compress the PST file again.
To compress PST file, go to Tools, select Account Settings (for Outlook 2007) or go to File select Account Settings (with other versions).

On the Account Settings window, switch to the Data File tab. Here you click on the PST file and select Settings .

On the next window, click Compact Now .

5. Disable RSS Feed
By default, Outlook fetches RSS Feed from Internet Explorer to add to the Outlook Client. However, you should disable this feature so that Outlook works faster because when you receive too many feeds, the RSS Feed is the reason why Outlook is much slower.
To disable RSS Feed, click Tools , then select Options and select Advanced Options .


In the Advanced Options window, leave the Sync RSS Feeds to the Common Feed List option disabled to disable the RSS Feed feature.

In addition, you should delete all feeds that are not stored in Outlook by going to Account Settings and then taking the next steps.
Refer to some of the following articles:
- Instructions for sending free SMS via Outlook
- 10 good tips to help you work more efficiently on Outlook
- Instructions for setting up Outlook data protection password
Good luck!
You should read it
- 7 Outlook.com tricks you may not know yet
- How to reduce the size of Outlook data files (.PST and .OST)
- Error cannot open Outlook, this is a fix
- 10 good tips to help you work more efficiently on Outlook
- One more way to fix a crashed Outlook, no response or inactivity
- How to use the Outlook.com Beta version
- Instructions on how to use Outlook 2013 for new people
- How to set up POP server for Outlook.com account
- Shortcuts in Outlook.com
- Instructions for basic steps to backup Outlook data
- Summary of useful keyboard shortcuts when using Microsoft Outlook on the web
- Discover 6 features of Outlook mail
May be interested

How to create a signature in a Hotmail mailbox

Outlook cannot send mail after upgrading Windows 10, this is a fix

Instructions for creating Group email in Hotmail

Fix access errors for denied PST files after upgrading Windows 10

Restore the lost Windows Live / Hotmail account password

Automatically identify and delete spam emails in Outlook with Spam Reader






 How to reduce the size of Outlook data files (.PST and .OST)
How to reduce the size of Outlook data files (.PST and .OST) 7 Outlook.com tricks you may not know yet
7 Outlook.com tricks you may not know yet 10 good tips to help you work more efficiently on Outlook
10 good tips to help you work more efficiently on Outlook Some tips for Outlook 2013
Some tips for Outlook 2013 Error cannot open Outlook, this is a fix
Error cannot open Outlook, this is a fix Tips or troubleshooting connection problems on Outlook
Tips or troubleshooting connection problems on Outlook