How to Convert DBX to PST
Part 1 of 3:
Locating the DBX files on your computer system
-
 Go to Start and then Control Panel.
Go to Start and then Control Panel. -
 Click on Appearance and Themes and Folder Options.
Click on Appearance and Themes and Folder Options. -
 Click on View tab and check the Show files, folders and drives option under the Hidden Files and Folders menu.
Click on View tab and check the Show files, folders and drives option under the Hidden Files and Folders menu. -
 Go to this location given below to locate the folder named as Outlook Express: C:Documents and Settingsyour user nameLocal SettingsApplication DataIdentities{your Windows user identity number}MicrosoftOutlook Express
Go to this location given below to locate the folder named as Outlook Express: C:Documents and Settingsyour user nameLocal SettingsApplication DataIdentities{your Windows user identity number}MicrosoftOutlook Express -
 Copy the folder to the system having Windows Vista, 7 or 8.
Copy the folder to the system having Windows Vista, 7 or 8.
Part 2 of 3:
Importing Outlook Express DBX files' data to Windows Live Mail
-
 Launch Windows Live Mail on your system. Go to Start and then All Programs and Windows Mail.
Launch Windows Live Mail on your system. Go to Start and then All Programs and Windows Mail. -
 Click on File menu. Point to Import and click on Messages.
Click on File menu. Point to Import and click on Messages. -
 Click on Microsoft Outlook Express 6 and Next. If the "Import mail from an OE6 store directory" box is not checked, check it.
Click on Microsoft Outlook Express 6 and Next. If the "Import mail from an OE6 store directory" box is not checked, check it. -
 Click on Browse and locate the folder on your system which was copied earlier. Select it by clicking once.
Click on Browse and locate the folder on your system which was copied earlier. Select it by clicking once. -
 Click on Select Folder and then Next.
Click on Select Folder and then Next. -
 Either click on All folders or Selected folders to select all the folders or particular message folder respectively. Click on Next.
Either click on All folders or Selected folders to select all the folders or particular message folder respectively. Click on Next. -
 Click on Finish.
Click on Finish.
Part 3 of 3:
Exporting data from Windows Live Mail to Microsoft Outlook
-
 Launch Microsoft Outlook on your system. Also open Windows Live Mail in other windows on the same system.
Launch Microsoft Outlook on your system. Also open Windows Live Mail in other windows on the same system. -
 Click on File and then Export. Now select the email messages.
Click on File and then Export. Now select the email messages. -
 Select Microsoft Exchange as the format and click on Next.
Select Microsoft Exchange as the format and click on Next. -
 Wait for a message saying "all emails will be exported to Microsoft Outlook or Microsoft Exchange". Click on OK to continue.
Wait for a message saying "all emails will be exported to Microsoft Outlook or Microsoft Exchange". Click on OK to continue. -
 By using the Select folders option, you can export all the email folders or particular folders which you want to export.
By using the Select folders option, you can export all the email folders or particular folders which you want to export. -
 Select the appropriate option and click on OK to start the export process. It will take some time, so you need to wait until gets successfully completed.
Select the appropriate option and click on OK to start the export process. It will take some time, so you need to wait until gets successfully completed. -
 Wait for it to finish. Once it is done, a dialog box saying Export Complete will appear on your screen. Click on Finish.
Wait for it to finish. Once it is done, a dialog box saying Export Complete will appear on your screen. Click on Finish.
5 ★ | 1 Vote
You should read it
- How to create multiple folders at the same time on Windows 10
- How to Find Hidden Files and Folders in Windows
- How to Archive Folders
- 7 small tips with folders in Windows
- How to Add New Options to Right Click Menu in Windows
- How to Back Up a Windows Computer
- How to Access Shared Folders in Windows 7
- Secure folders with Secure Folders software
May be interested
- 2 ways to convert JPG image file to PDF
 yesterday, we showed you how to convert excel files to pdf files. today, we will continue to share with you 2 simple ways to convert jpg image file to pdf format. let's refer to offline.
yesterday, we showed you how to convert excel files to pdf files. today, we will continue to share with you 2 simple ways to convert jpg image file to pdf format. let's refer to offline. - How to Convert Measurements Easily in Microsoft Excel
 excel's convert function ('=convert()') converts a measurement from one unit to another. to use this function, you will enter data and units into the formula: =convert(number, 'from_unit', 'to_unit'). first learn how to enter the convert...
excel's convert function ('=convert()') converts a measurement from one unit to another. to use this function, you will enter data and units into the formula: =convert(number, 'from_unit', 'to_unit'). first learn how to enter the convert... - How to convert WMV video tail to MP4?
 you are not sure how to convert that wmv tail video to mp4. the following article the network administrator will guide you how to change wmv tail to mp4 very simply.
you are not sure how to convert that wmv tail video to mp4. the following article the network administrator will guide you how to change wmv tail to mp4 very simply. - How to convert webm to mp4
 to convert webm to mp4 there are many ways and is completely free.
to convert webm to mp4 there are many ways and is completely free. - How to convert doc, docx to PDF by Cloudconvert
 converting doc or docx documents to pdf is simple, increasing the security of text files.
converting doc or docx documents to pdf is simple, increasing the security of text files. - Professional PDF file conversion software for Word
 in addition to the services of converting pdf files to word online, the software with similar features will help users to convert pdf files to word without making font errors.
in addition to the services of converting pdf files to word online, the software with similar features will help users to convert pdf files to word without making font errors. - How to convert PDF to JPG, PNG images
 how to convert pdf to images like jpg, png is essential when you want to compress pdfs, view pdfs by image viewer, or extract several pdf pages and share them with other users.
how to convert pdf to images like jpg, png is essential when you want to compress pdfs, view pdfs by image viewer, or extract several pdf pages and share them with other users. - How to convert PDF files to JPG on Mac
 on a mac, you can completely use the built-in tools to convert a few specific pages, or all pages of a pdf file to jpg. the procedure is extremely simple.
on a mac, you can completely use the built-in tools to convert a few specific pages, or all pages of a pdf file to jpg. the procedure is extremely simple. - How to Convert MOV to MP4 and HD MP4 with Quicktime Pro 7
 although quicktime 7 pro is no longer available on the market, you can still convert mov files to mp4 format in many ways. the simplest way to convert most mov files is to simply rename the extension to mp4. if you have quicktime 7 pro, you can use the export feature. if not, there are still other free programs that can convert files quickly.
although quicktime 7 pro is no longer available on the market, you can still convert mov files to mp4 format in many ways. the simplest way to convert most mov files is to simply rename the extension to mp4. if you have quicktime 7 pro, you can use the export feature. if not, there are still other free programs that can convert files quickly. - How to convert MP4 files to MP3
 this article shows you how to use 3 easy-to-use, free online file converters to convert mp4 files to mp3 in just a few minutes.
this article shows you how to use 3 easy-to-use, free online file converters to convert mp4 files to mp3 in just a few minutes.
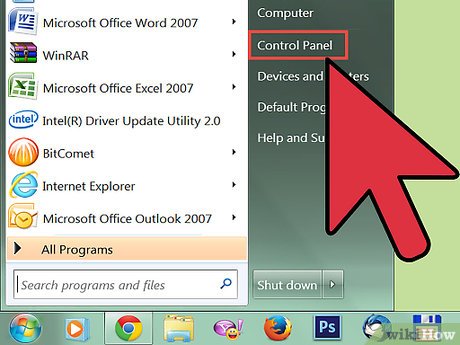
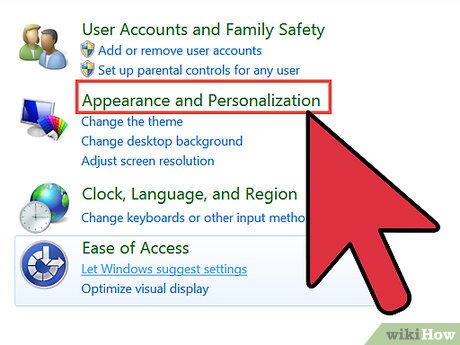
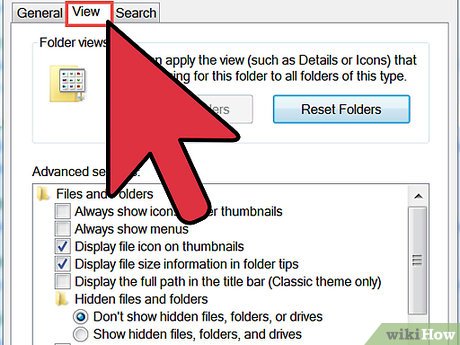
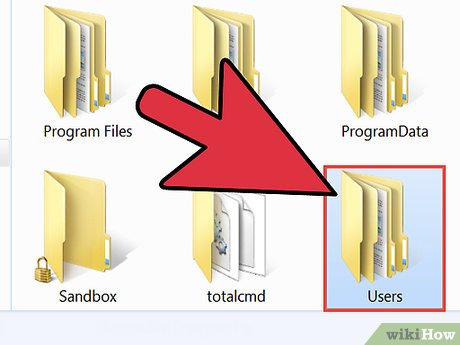


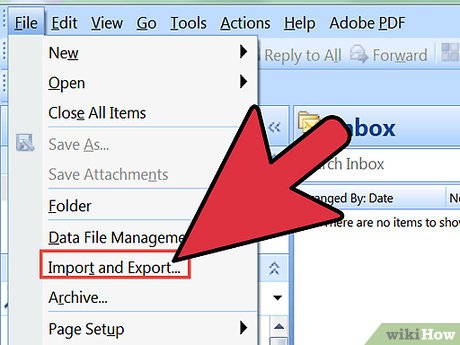






















 How to Create a Flawless Filing System on Your Computer
How to Create a Flawless Filing System on Your Computer How to Open RAW Files
How to Open RAW Files How to Open WRF Files
How to Open WRF Files How to Convert FLAC to MP3
How to Convert FLAC to MP3 How to Make an Invisible File
How to Make an Invisible File How to Unrar
How to Unrar