How to Back Up Data
On Windows operating system

Connect the external hard drive to the Windows computer. You can do this using one of your computer's USB ports. To back up your Windows computer, you will need an external hard drive to hold the backup data.
The external hard drive must be formatted to suit the computer for effective operation.
You can also use a large capacity flash drive at this step.
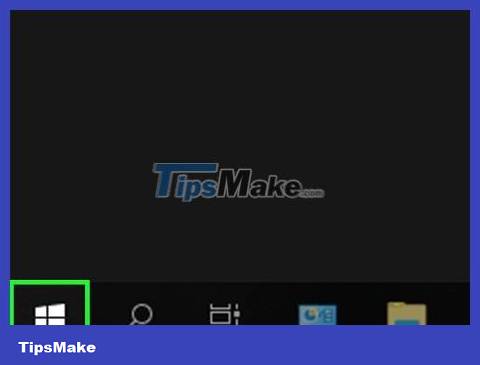
Open Start . Click the Windows icon in the bottom left corner of the screen.
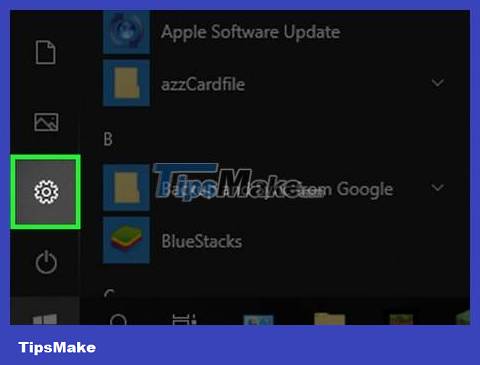
Open Settings. Click the gear icon in the lower left corner of the Start window.

Click Update & Security in the Settings window.

Click the Backup tab. It's in the upper left of the Update and Security page.

Click Add a drive at the top of the page and the screen will display a list of options.
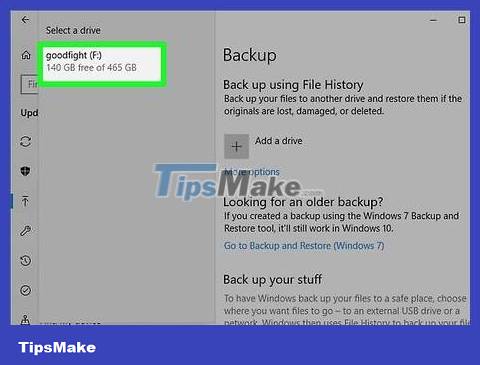
Select your external hard drive. Click the name of your external hard drive in the selection list to set it as a backup drive for your computer.

Click the More options link below the "On" slider near the top of the page.
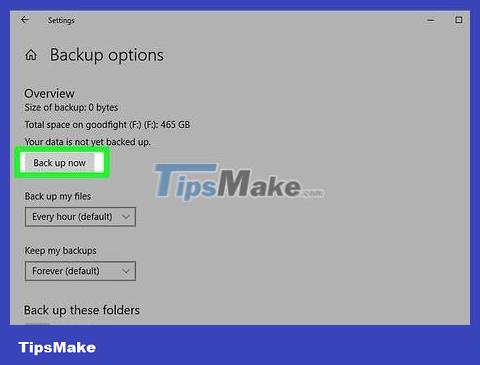
Click Back up now . It's in the top left corner of the page. This will ask Windows to perform a backup and begin downloading data to the external hard drive.
You will have to click Back up now several times before your hard drive will start backing up.

Wait for the backup process to complete. You'll see the message "Backup completed" in the bottom right corner of the screen when the backup is complete; You can now release and remove the external hard drive.
On Mac operating system

Connect the external hard drive to the Mac computer. You can do this using one of your computer's USB-C ports. To back up data on your Mac operating system, you will need an external hard drive to hold the backup data.
The external hard drive must be formatted appropriately for the Mac computer to operate effectively.
You can also use a large capacity flash drive at this step.
If your external hard drive has chosen to use a USB 3.0 connection, you need a USB 3.0 to USB-C adapter to connect the hard drive to your computer.

Open the Apple menu. Click the Apple icon in the upper left corner of the screen to open a list of options.

Click System Preferences… . It's near the top of the menu.

Click the Time Machine app with the green watch face icon and the Time Machine window will appear.
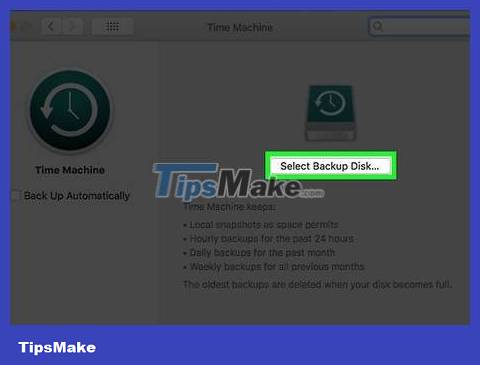
Click Select Backup Disk… near the top of the page to open a new window.

Select external hard drive. Click the name of the external hard drive in the window.
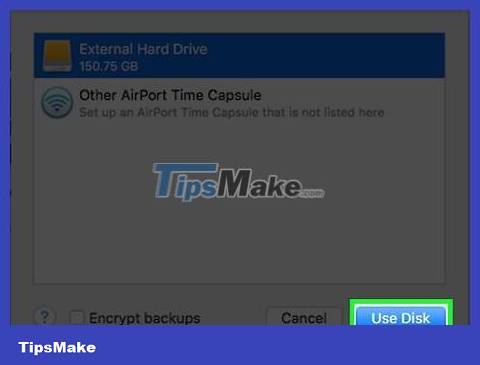
Click Use Disk at the bottom of the window to set the external hard drive as the Time Machine backup drive on your Mac.

Click the Time Machine watch face icon in the top right corner of the screen to open a list of options.

Click Back Up Now . It's near the top of the selection list. This will ask Time Machine to back up data on your Mac to an external hard drive.

Wait for the backup process to complete. You'll see the message "Time Machine has finished." when the backup process is finished; You can now release and remove the external hard drive.
On iPhone

Connect iPhone to the computer using the iPhone's USB charging cord.

Open the iTunes app with multicolored music notes on a white background.
If you're asked to update iTunes, click Download iTunes and wait for the update to install. You may have to restart your computer after performing this step to continue.

Click the iPhone icon (or iPad if you're backing up an iPad) in the top left corner of the iTunes window to open the iPhone's page.

Click Back Up Now in the "Backups" section of your iPhone's page.

Click Transfer Purchases . If you've purchased some products on your iPhone's iTunes Store, you'll be asked if you want to save these products to your computer. Click Transfer Purchases if you want to save.

Click the blue Done button in the bottom right corner of the window.
When prompted, you'll click Apply before continuing.

Wait for iPhone to complete the backup process. This usually doesn't take more than 10 minutes. Once your iPhone has finished backing up, you will hear a sound and the progress bar in the window will disappear. At this point, you can disconnect your iPhone from the computer.

Back up data using iCloud. To do this, you typically need more than 5 gigabytes of iCloud storage and the device must be connected to Wi-Fi (or connected to a power source, which is also effective). Back up data to iCloud in the following way:
Open Settings _
Tap your name at the top of the page
Select iCloud
Scroll down and select iCloud Backup .
Tap the white "iCloud Backup" slider
Select OK when prompted
Select Back Up Now (Back Up Now)
On Android operating system

Open your Android device's Settings by tapping the app with the gear icon or a set of sliders.
You can also use two fingers to swipe the screen from the top down and then select the gear icon in the upper right corner or lower left corner.

Scroll down and select Backup and reset . It's near the middle of the Settings page.
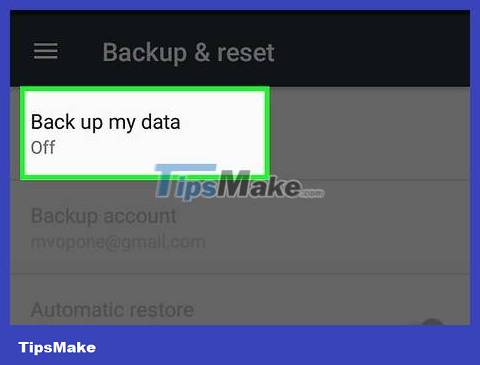
Select Back up my data under the "Google account" heading.

Check the On option to enable automatic backup mode for your Android device.
On some Android phones or tablets, you'll have to tap to toggle the white "Off" slider to the "On" slider.

Tap the "Back" arrow in the top left corner of the screen.

Make sure your Google account is a backup account. Tap Backup account and find your Gmail address. If you don't see an email address, select Add account and enter the email address and password for the Google account you want to use.

Turn on 'Automatic Restore'. Tap the "Automatic restore" slider. This will change the color of the slider to indicate that Automatic Restore mode is enabled. This mode automatically updates your backup settings, apps, and files on any Android device you sign in to.

Tap the "Back" button to return to the Settings page.

Pull up the screen and select Accounts . It's near the top of the page. The last thing you need to do is make sure your Google account information is backed up.

Select Google at the top of the page.

Select your Google account. Tap the account you want to back up.

Make sure everything is set up for backup. Scroll down to view backup information sources. If you see a white slider to the right of a certain information source, touch it to enable backup mode for that source.
The colored slider next to the information source indicates the data to be saved.
You don't need to back up all your data, just make sure the things you care about are backed up.
You should read it
May be interested
- How to Back Up Computer Data
 nowadays, more and more people use computers to store memories, important documents, and many other types of information that need to be stored for a long period of time. therefore, backing up data is a very important step to preserve data for a long (or short) period of time.
nowadays, more and more people use computers to store memories, important documents, and many other types of information that need to be stored for a long period of time. therefore, backing up data is a very important step to preserve data for a long (or short) period of time. - How to back up all Facebook account data to the computer
 you should regularly back up data from facebook to your computer so that when you need you can retrieve the information and photos posted to facebook easily.
you should regularly back up data from facebook to your computer so that when you need you can retrieve the information and photos posted to facebook easily. - Backup personal data on Facebook, Twitter and Google+
 if you are a regular user of social networks to post personal updates, exchange and chat ... then surely you will be interested in saving your personal data online.
if you are a regular user of social networks to post personal updates, exchange and chat ... then surely you will be interested in saving your personal data online. - How to Backup Android Phone to Google Cloud
 to ensure the data on your phone is safe, you should back up to google cloud - android's online file storage service - every few weeks. go to 'settings' to back up contacts, calendar data, apps, chrome, documents and drive content on your android phone to google servers, and you can back up your photos and videos. save from 'google photos' app.
to ensure the data on your phone is safe, you should back up to google cloud - android's online file storage service - every few weeks. go to 'settings' to back up contacts, calendar data, apps, chrome, documents and drive content on your android phone to google servers, and you can back up your photos and videos. save from 'google photos' app. - How to Backup Android Data to Google
 google allows you to store and back up data on mobile devices in many different ways. there is also google drive for users who want to store a backup copy of their files online. now it's easy to back up your google photos, videos, data, apps, and settings with your android phone or tablet.
google allows you to store and back up data on mobile devices in many different ways. there is also google drive for users who want to store a backup copy of their files online. now it's easy to back up your google photos, videos, data, apps, and settings with your android phone or tablet. - How to back up data on Apple Watch
 backing up data on your apple watch is not as simple as other devices, apple does not provide any clear options for this device. therefore, many users feel awkward and do not know how to back up data on their apple watch. if you are in the same situation as above, please refer to the tutorial below.
backing up data on your apple watch is not as simple as other devices, apple does not provide any clear options for this device. therefore, many users feel awkward and do not know how to back up data on their apple watch. if you are in the same situation as above, please refer to the tutorial below. - How to Set Up the Back Tap Gesture on iPhone
 many people only recently discovered back tap, a hidden gesture that can run shortcuts, open apps, or take screenshots.
many people only recently discovered back tap, a hidden gesture that can run shortcuts, open apps, or take screenshots. - How to use Google Takeout to back up Google data
 google takeout may not be the first google service that comes to mind. you can use google takeout to back up your google data as a backup or before closing your account.
google takeout may not be the first google service that comes to mind. you can use google takeout to back up your google data as a backup or before closing your account. - Back up data securely when traveling
 searching on google, you will find a lot of information about mobile data security, because everyone knows that data on mobile devices especially laptops is common.
searching on google, you will find a lot of information about mobile data security, because everyone knows that data on mobile devices especially laptops is common. - 7 uses of the back of the phone
 while the display is the main attraction of the phone, the back panel is also interesting in its own right. in fact, there are plenty of reasons to look at the back of your phone, other than wiping away fingerprints.
while the display is the main attraction of the phone, the back panel is also interesting in its own right. in fact, there are plenty of reasons to look at the back of your phone, other than wiping away fingerprints.










 How to Copy Files to an External Hard Drive
How to Copy Files to an External Hard Drive How to Find and Change Your Computer's Administrator
How to Find and Change Your Computer's Administrator How to Access a Router
How to Access a Router How to Open img Files on Windows or Mac Computer
How to Open img Files on Windows or Mac Computer How to Open a Gate
How to Open a Gate How to Contact Microsoft
How to Contact Microsoft