How to use the Outlook.com Beta version
Beginning in August 2017, Microsoft announced the version of Outlook.com Beta to users worldwide with many changes and new features provided. According to the publisher, this new Outlook version will speed up mailing, using emoji and GIF icons, adding Calendar services, or calling Skype videos while browsing mail. This will increase the user experience, as well as fulfill the need for use. So what's new in Outlook.com Beta and how to use it?
- New points on Microsoft Outlook.com Beta and how to register
- How to email Gmail to Outlook.com
- How to retrieve an Outlook account password
Instructions for using Outlook.com Beta version
Step 1:
To switch to the Outlook.com Beta, you just need to swipe the bar Try the beta on the Outlook interface to use it. Immediately the Outlook interface will switch to Beta.
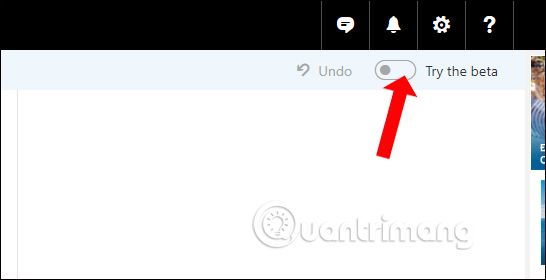
New interface appears with search bar right above the head. The built-in image and file preview feature in this version allows users to view emails with attachments.

Step 2:
When you click on the Settings icon, you will see a lot of options to customize the Outlook interface, including personal settings in folders.
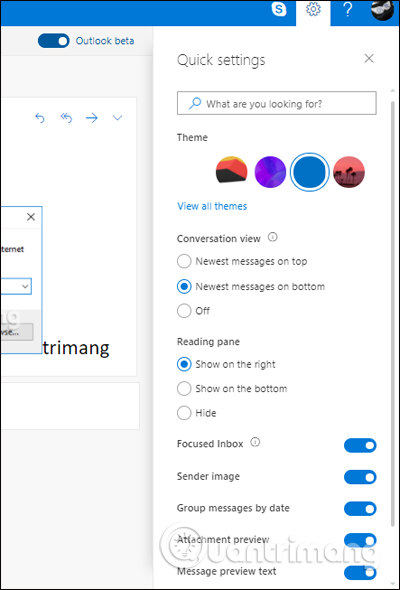
If you click on the View full settings button , you will be moved to the custom interface with more complete options.

Step 3:
In the mailing section you will find emoticons that have many options, especially GIF and emoji. We just need to click the smiley icon in the email sending frame. Immediately on the right of the interface appears emoji and GIF lists for you to choose from. You can click on the search bar to find the topic you like.
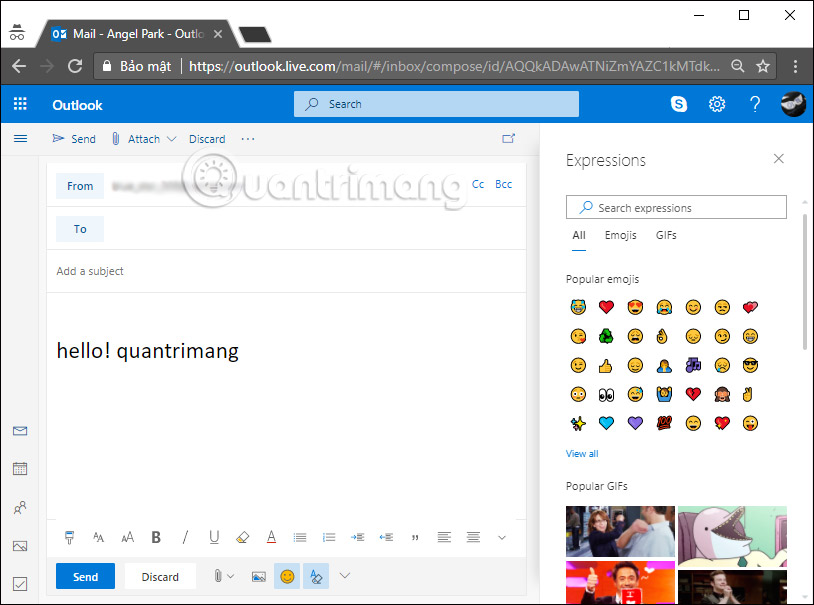
Step 4:
In addition, while opening an email, users can chat with friends on Skype or even make phone calls to friends without interrupting mail browsing. So you can do many things at once, instead of just browsing mail or just chatting with Skype friends on the Outlook interface. This feature currently only appears on Outlook.
Click on the Skype icon at the top interface bar to send Skype messages or video calls to friends right in the interface on Outlook.

Step 5:
Another new feature on the Outlook.com Beta version is the Calendar application with a built-in date so users can take notes of the day-to-day tasks. At the leftmost interface click on the calendar icon to open the calendar interface.

You will then be moved to a new tab with the calendar on Outlook. To schedule a task, click on a specific date and enter the content in the My calender dialog box . Here, we enter the content of the job, selecting the duration of the whole day or fixed time.
Besides, it is also possible to select the notification mode to repeat the notification, the time to advance to the appointment. Click the Save button to save the job to be scheduled.
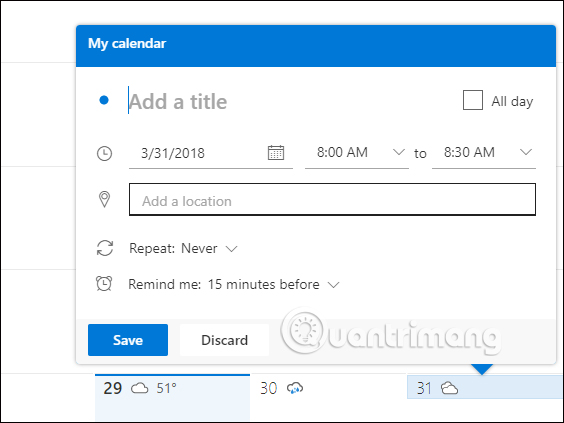
To edit a calendar just click on the date and appear a small table, click Edit to edit or press Delete to delete the calendar.

Step 6:
Go back to the Outlook.com Beta main interface, click on the People icon in the leftmost corner.

The contact list management interface in People will provide users with customizations to edit the contact list.
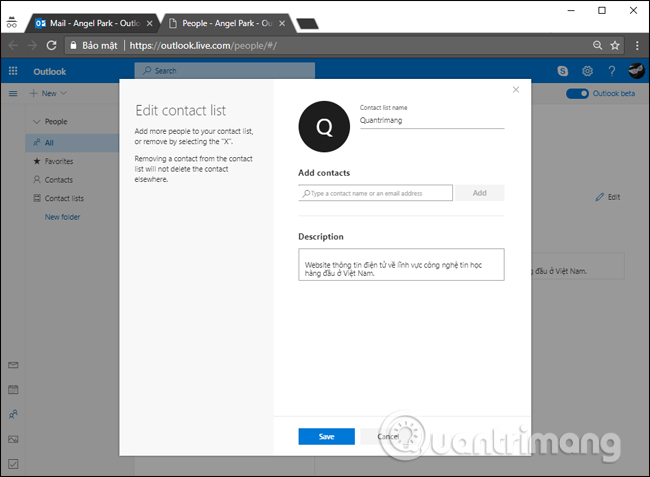
Step 7:
When clicking on the image icon on the left Outlook.com Beta interface, users will come with new features that link Google Drive and Facebook accounts to manage images,
First of all, you need to agree that Microsoft can link to Google Drive or Facebook services .

Wait for the download process on Outlook.com to be completed and you will see all images on your account, here is Facebook.

Step 8:
When clicking on the Task icon on the interface on the left side of the screen, we will be moved to the interface for managing notes and tasks on Outlook.com.

There are also many new features provided by Microsoft in this Beta, in addition to the basic features above. During use, you can switch back and forth between the two versions. Currently the manufacturer is still in the process of collecting user comments, so that the new version of Outlook.com can be launched in the near future.
See more:
- Tips or troubleshooting connection problems on Outlook
- One more way to fix a crashed Outlook, no response or inactivity
- Email on Outlook is not synchronized on Windows 10, this is how to fix it
Hope this article is useful to you!
You should read it
- 7 Outlook.com tricks you may not know yet
- 10 good tips to help you work more efficiently on Outlook
- Error cannot open Outlook, this is a fix
- Microsoft Outlook acceleration tips
- One more way to fix a crashed Outlook, no response or inactivity
- Outlook starts updating the dark interface (Dark mode) to users and this is how to activate it
- Microsoft is about to roll out the new Outlook client to more users, what's remarkable?
- Some tips for Outlook 2013
May be interested
- The recently released Google Chrome 23 has a 24 beta version
 google's browser, the 24th version, is tested at up to 26% faster than version 15.
google's browser, the 24th version, is tested at up to 26% faster than version 15. - New features in IE8 Beta version
 the first test version (beta 1) of internet explorer browser was quickly launched to demonstrate the 'standard mode' fully compatible with w3c standards that microsoft has strongly introduced to the browser. internet explorer 8.
the first test version (beta 1) of internet explorer browser was quickly launched to demonstrate the 'standard mode' fully compatible with w3c standards that microsoft has strongly introduced to the browser. internet explorer 8. - New points on Microsoft Outlook.com Beta and how to register
 microsoft has started launching the beta version of outlook.com from today. this is the opt-in web version that is enabled on outlook.com and is available to all users in the next few weeks.
microsoft has started launching the beta version of outlook.com from today. this is the opt-in web version that is enabled on outlook.com and is available to all users in the next few weeks. - Launched Firefox 3.1 Beta 3 with outstanding performance
 according to the development roadmap, mozilla has just introduced the third beta version of firefox 3.1. firefox 3.1 beta 3 supports 64 languages
according to the development roadmap, mozilla has just introduced the third beta version of firefox 3.1. firefox 3.1 beta 3 supports 64 languages - Compare the speed between iOS 12 beta 1 and iOS 12 beta 8 on iPhone 6S
 recently, apple released ios 12 beta 8. after having released 7 previous beta versions, will this 8th beat, ios 12's performance be improved on iphone and ipad?
recently, apple released ios 12 beta 8. after having released 7 previous beta versions, will this 8th beat, ios 12's performance be improved on iphone and ipad? - How to downgrade from iOS 16 Developer BETA to a lower version without losing data
 thus, apple has officially introduced the developer beta version of ios 16 to a large number of users. if you missed the ios 16 developer beta, you can still go back without losing data.
thus, apple has officially introduced the developer beta version of ios 16 to a large number of users. if you missed the ios 16 developer beta, you can still go back without losing data. - Apple launched iOS 11.4 beta 2, users can download
 after 2 weeks of release of ios 11.4 beta 1, apple recently released ios 11.4 beta 2. and users can upgrade to ios 11.4 beta 2 from today.
after 2 weeks of release of ios 11.4 beta 1, apple recently released ios 11.4 beta 2. and users can upgrade to ios 11.4 beta 2 from today. - How to Install iOS 16 Beta, iPadOS Beta, watchOS Beta, and macOS Ventura Beta
 tipsmake.com would like to guide you on how to install the hot ios 16 beta 1 that has just been released.
tipsmake.com would like to guide you on how to install the hot ios 16 beta 1 that has just been released. - Instructions for updating iOS 14 public beta have just been released
 currently, users can download the ios 14 public beta and ipados 14 public beta immediately, without waiting until july as apple announced.
currently, users can download the ios 14 public beta and ipados 14 public beta immediately, without waiting until july as apple announced. - Firefox beta 3.1 is faster than version 3.0
 mozilla fans can now enjoy faster javascript processing in the first version of firefox 3.1 beta
mozilla fans can now enjoy faster javascript processing in the first version of firefox 3.1 beta










 Comprehensive Gmail security guide
Comprehensive Gmail security guide This is the new look of Gmail
This is the new look of Gmail Experience Google 's new Gmail interface quickly
Experience Google 's new Gmail interface quickly Contacts in Gmail, Android phones are deleted, this is how to recover
Contacts in Gmail, Android phones are deleted, this is how to recover How to update the new Gmail interface if your Gmail has not been upgraded
How to update the new Gmail interface if your Gmail has not been upgraded How to delay email notifications in new Gmail
How to delay email notifications in new Gmail