Instructions for basic steps to backup Outlook data
As a basic rule, all the received email data is in the * .pst file of Outlook and therefore we just need to copy the * .pst file to a safe location. The article will show you the most basic steps to backup email data on Outlook before you proceed to reinstall your computer.
4 steps to backup basic Outlook
- Backup Outlook data in * .pst file
- Backup Outlook data and other options are not stored in the .pst file
- Backup or copy mail, contacts and other data in Outlook 2000–2007
- Reset the Outlook account after reinstalling the computer
What is a * .pst file?
Basically, you can understand that the file * .pst is the main Outlook file that stores data, received items, sent items, notes, . On Outlook 2007, Outlook 2010 and Outlook 2013, and even Only RSS feed, all data is stored on this * .pst file.
File location * .pst
By default, the location of the * .pst file is stored at:
- Outlook 2007 and earlier versions on Windows XP, * .pst file located in:
C: Documents and Settings% username% Local SettingsApplication DataMicrosoftOutlook
+ Outlook 2007 and earlier on Windows Vista, Windows 7 and Windows 8, the * .pst file is in:
C: Users% username% AppDataLocalMicrosoftOutlook
- Outlook 2010 version on Windows XP, * .pst file located in:
C: Documents and Settings% username% My DocumentsOutlook Files
- Outlook 2010 and Outlook 2013 versions on Windows Vista, Windows 7 and Windows 8, pst files are in:
C: Users% username% DocumentsOutlook Files
Backup Outlook data in * .pst file
If you only use 1 Outlook account, the process of backing up the * .pst file is quite simple. All you need to do is search all the files with the extension * .pst in drive C by entering * .pst in the Search box on Start as shown below:

Now the screen will display a list of search results.

Alternatively, you can use another method, which is to log in to your Outlook account, then select File => Info => Account Settings (with Outlook 2010 version).

In Outlook 2007, and earlier versions, select Tool => Account Settings.

At this time, the Account Settings window will appear. Here you click the Data Files tab and then click Open File Location .
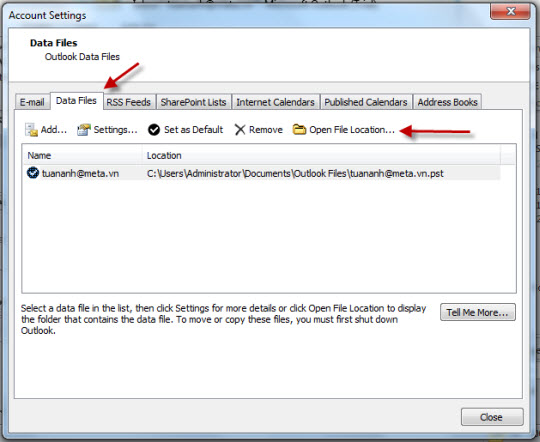
Next, copy that * .pst file to any folder on your hard drive (usually another drive with the system drive).
Finally, move all the data to the * .pst file you just copied above.
Backup Outlook data and other options are not stored in the .pst file
Outlook stores the most important data in .pst files, but some settings are stored in separate files, which you can back up or copy. Below is the location of their default files:
Email signature
The email signature you created in Outlook. The .rtf, .txt and .htm files are named like the signatures in the following default location:
- Users [user] AppDataRoamingMicrosoftSignatures (Windows Vista or higher)
- Documents and Settings [user] Application DataMicrosoftSignatures (Windows XP)
Note : user : username
Send and receive profiles
These are the settings for sending and receiving calendars in Outlook. The .srs files (for example, Outlook.srs) are stored in the location:
- Users [user] AppDataRoamingMicrosoftOutlook (Windows Vista or higher)
- Documents and Settings [user] Application DataMicrosoftOutlook (Windows XP)
Email Stationery
Email Stationery (including background images and font settings). The .htm files (eg Garden.htm) are saved in the location:
- Program FilesCommon FilesMicrosoft SharedStationery (Windows Vista and above)
- Program Files (x86) Common Files Microsoft SharedStationery (Windows Vista or later, using Outlook 32-bit)
- Program FilesCommon FilesMicrosoft SharedStationery (Windows XP)
Messages (and other templates)
The email you saved as a template for reuse. The .oft files (eg Template.oft) are saved in the location:
- Users [user] AppDataRoamingMicrosoftTemplates (Windows Vista and above)
- Documents and Settings [user] Application DataMicrosoftTemplates (Windows XP)
Spelling check dictionary
This dictionary contains words you do not want the spell checker in Outlook to mark as misspellings. .Dic files (eg Custom.dic) are saved in the location
- Users [user] AppDataRoamingMicrosoftUProof (Windows Vista or higher)
- Documents and Settings [user] Application DataMicrosoftUProof (Windows XP)
Outlook printing style
Install the printer (including, for example, page size and header or footer text) for the emails you created in Outlook. OutlPrnt files are saved in the location:
- Users [user] AppDataRoamingMicrosoftOutlook (Windows Vista or higher)
- Documents and Settings [user] Application DataMicrosoftOutlook (Windows XP)
Install navigation pane
Optional Outlook navigation pane (such as favorites folder). The .xml files are named the same as Outlook profiles (for example: Personal.xml) saved in location:
- Users [user] AppDataRoamingMicrosoftOutlook (Windows Vista or higher)
- Documents and Settings [user] Application DataMicrosoftOutlook (Windows XP)
Outlook versions before Outlook 2010 have more than some installation files (information contained in .pst or .ost files starting from Outlook 2010):
Auto Complete List (Before Outlook 2010)
Address is recommended for email recipients in Outlook versions before 2010. The .n2k files (eg Personal.n2k) are saved in the location:
- Users [user] AppDataRoamingMicrosoftOutlook (Windows Vista or higher)
- Documents and Settings [user] Application DataMicrosoftOutlook (Windows XP)
Email filtering rules (before Outlook 2010)
Filter messages in Outlook versions before 2010. .rwz files are saved in location:
- Users [user] AppDataRoamingMicrosoftOutlook (Windows Vista or higher)
- Documents and Settings [user] Application DataMicrosoftOutlook (Windows XP)
Personal Address Book (Before Outlook 2007)
The address book is used with Outlook 97, 98, 2000 and 2002 versions. The .pab file is saved in the location:
- Users [user] AppDataLocalMicrosoftOutlook (Windows Vista or higher)
- Documents and Settings [user] Local SettingsApplication DataMicrosoftOutlook (Windows XP)
Backup or copy mail, contacts and other data in Outlook 2000–2007
To create a copy of mail, contacts, calendar and other data in Outlook, follow the steps below:
Step 1 : Move to the Outlook folder in Windows Explorer.
Step 2 : Highlight all files whose tail ends with .pst. Make sure your selection includes outlook.pst and archive.pst. If you have Windows Explorer configured to not display file extensions for known formats, find the Microsoft Office Outlook Personal Folders file.
Step 3 : Select Edit> Copy from the menu to copy the selected files. Open the folder where you want to place your backups in Windows Explorer. You should leave it on another computer, removable drive, on the Internet or at least on another hard drive.
Step 4: Select Edit> Paste from the menu to paste your .pst files into the backup location.
Reset the Outlook account after reinstalling the computer
To reset your Outlook account after reinstalling your computer, follow the steps below:
First open Microsoft Outlook installed on your computer. At this point on the screen displays the mailbox setup interface.
In the Add New Account window select the Manually configure server settings or additional sever types option and click Next .

On the next window, fill in all necessary account information.
If you want to restore the old backed up emails, in Deliver new messages to section select the Existing Outlook Data File option then click Browse , browse to the location where you saved the backup files (backup) above.


Finally click Finish to complete the process.
By backing up the original data file of Outlook, you will no longer have to worry about reinstalling the operating system or problems affecting the system drive (usually C drive) but you have not backed up yet. Email data.
Refer to some of the following articles:
- Instructions 4 simple ways to backup Outlook data
- Outlook cannot send mail after upgrading Windows 10, this is a fix
- How to turn on POP / IMAP Gmail to use in Outlook
Good luck!
You should read it
- 10 good tips to help you work more efficiently on Outlook
- 7 Outlook.com tricks you may not know yet
- Error cannot open Outlook, this is a fix
- How to set up POP server for Outlook.com account
- Microsoft Outlook acceleration tips
- One more way to fix a crashed Outlook, no response or inactivity
- Instructions for sending free SMS via Outlook
- Instructions on how to use Outlook 2013 for new people
May be interested
- Instructions for using Google Backup & Sync to sync, backup and backup data
 instructions for using google backup & sync to sync, backup and backup data. google recently released google backup and sync to sync, back up alternate data for google drive and google photos. you just need to install google backup & sync, it will not
instructions for using google backup & sync to sync, backup and backup data. google recently released google backup and sync to sync, back up alternate data for google drive and google photos. you just need to install google backup & sync, it will not - Turn off the Outlook Social Connector feature in Office 2010
 in the following article, we will present some basic steps to turn off the social connector function and avoid the complexities in the microsoft office 2010 product set, in this test is outlook ...
in the following article, we will present some basic steps to turn off the social connector function and avoid the complexities in the microsoft office 2010 product set, in this test is outlook ... - Delete log information in Windows Server Backup
 windows server backup is one of windows server 2008 / r2's useful features that allows users to easily back up, restore files, data and other important components in the system like system state, full server or the entire hard drive according to user needs. after such processes, windows server backup will display the files
windows server backup is one of windows server 2008 / r2's useful features that allows users to easily back up, restore files, data and other important components in the system like system state, full server or the entire hard drive according to user needs. after such processes, windows server backup will display the files - Instructions for backing up all data on Android device without root
 sometimes backing up on your smartphone or tablet is not enough. usually to backup your devices, you can use titanium backup tool or google drive. however, if you want to backup all data on the device, you must use the android software developer kit (sdk). with the android software developer kit (sdk), you can easily back up all data on your android device with a single command.
sometimes backing up on your smartphone or tablet is not enough. usually to backup your devices, you can use titanium backup tool or google drive. however, if you want to backup all data on the device, you must use the android software developer kit (sdk). with the android software developer kit (sdk), you can easily back up all data on your android device with a single command. - Instructions for backing up individual messages on iPhone
 to retrieve important information, backing up messages on iphone is essential. however, if you back up your messages in the usual way, you will have to go with other types of data such as email, photos, ...
to retrieve important information, backing up messages on iphone is essential. however, if you back up your messages in the usual way, you will have to go with other types of data such as email, photos, ... - Instructions for creating signatures with Business Card in Outlook
 contact information, and most other related data are handled automatically by email client applications. for example, outlook 2010, gmail, hotmail, windows live mail ... are popular tools ...
contact information, and most other related data are handled automatically by email client applications. for example, outlook 2010, gmail, hotmail, windows live mail ... are popular tools ... - Error cannot open Outlook, this is a fix
 during the use of outlook, users often encounter a number of errors. the most basic error is that it cannot open outlook: cannot start microsoft outlook. không mở được outlook outlook. thiết lập của các gói không thể mở lỗi hành động
during the use of outlook, users often encounter a number of errors. the most basic error is that it cannot open outlook: cannot start microsoft outlook. không mở được outlook outlook. thiết lập của các gói không thể mở lỗi hành động - Methods for data backup on iPad
 one of the basic tasks of any it professional is to ensure data is available wherever and whenever users need it. disaster recovery is the process of ensuring that this condition is met in all situations. when using an ipad in a business, it is important to restore the data when something goes wrong for a manager
one of the basic tasks of any it professional is to ensure data is available wherever and whenever users need it. disaster recovery is the process of ensuring that this condition is met in all situations. when using an ipad in a business, it is important to restore the data when something goes wrong for a manager - How to backup data on iPhone or iPad
 backing up data seems simple, but if you don't notice or manipulate it, it can lead to data loss. specifically in the article below will introduce you how to backup data in iphone or ipad.
backing up data seems simple, but if you don't notice or manipulate it, it can lead to data loss. specifically in the article below will introduce you how to backup data in iphone or ipad. - Assign Background image to email in Outlook
 in the tutorial below, we will show you some basic steps to insert a background image or add color in an email via microsoft outlook 2007 or 2010 application. but you need to keep in mind that the sender and receive to enable html mode to view the background image and color ...
in the tutorial below, we will show you some basic steps to insert a background image or add color in an email via microsoft outlook 2007 or 2010 application. but you need to keep in mind that the sender and receive to enable html mode to view the background image and color ...










 Create a Rule to move and store email to another folder in Outlook
Create a Rule to move and store email to another folder in Outlook How to retrieve the true source of email
How to retrieve the true source of email How to use WunderMail for Gmail on Windows 10
How to use WunderMail for Gmail on Windows 10 How to display your working hours to others in Outlook
How to display your working hours to others in Outlook 5 methods of merging PST files of Microsoft Outlook
5 methods of merging PST files of Microsoft Outlook 5 best mail browsing applications for phones
5 best mail browsing applications for phones