Instructions for setting up Outlook data protection password
To restrict unauthorized access to your Outlook account to steal data or take any other action, you should create a password to protect data in Outlook.
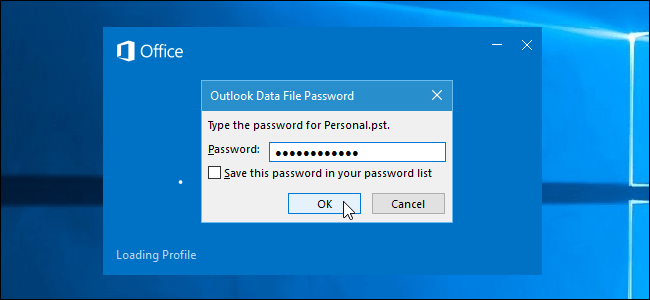 Instructions for setting up Outlook data protection password Picture 1
Instructions for setting up Outlook data protection password Picture 1
To set up an Outlook account password, right-click the account name in the left corner and select Data File Properties .
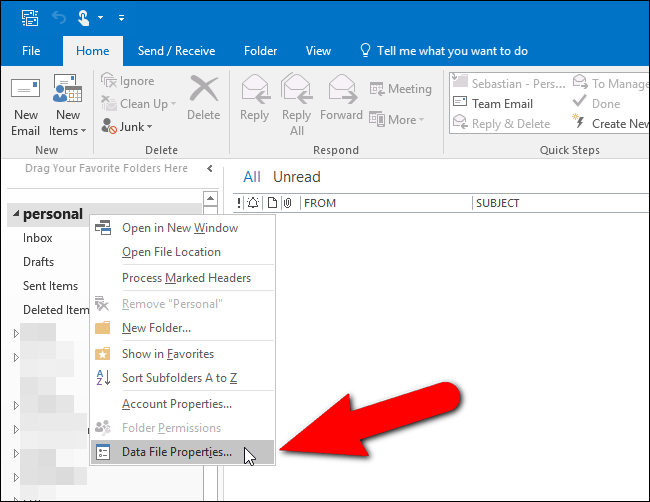 Instructions for setting up Outlook data protection password Picture 2
Instructions for setting up Outlook data protection password Picture 2
Now on the screen appears the Personal Properties dialog window. On the General tab , click Advanced .
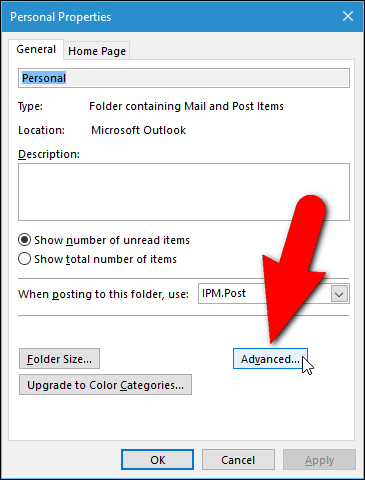 Instructions for setting up Outlook data protection password Picture 3
Instructions for setting up Outlook data protection password Picture 3
Next, the Outlook Data File dialog box appears. Here you click Change Password .
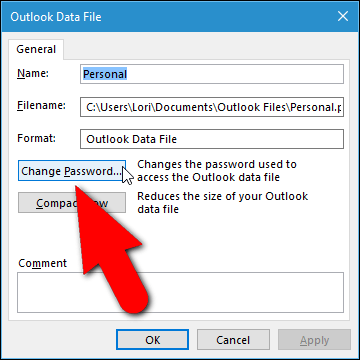 Instructions for setting up Outlook data protection password Picture 4
Instructions for setting up Outlook data protection password Picture 4
Next enter the password you want to create in the New Password box and then confirm the password in the Verify password box .
 Instructions for setting up Outlook data protection password Picture 5
Instructions for setting up Outlook data protection password Picture 5
If you created the previous password, you can change the new password by entering the old password in the Old password box and then entering the new password in the New password box and Verify Password to confirm the password.
In addition, if you do not want to enter the password each time you visit, check the box Save this password in your password list. However, if other people borrow your computer to use, they can access data on Outlook.
Note:
Should create strong passwords to ensure the safety of Outlook data files.
Do not use birthdays as passwords because others can easily guess.
After entering the password, click OK . Click OK to close the Outlook Data File dialog box.
Finally click OK to close the Personal Properties dialog box window.
 Instructions for setting up Outlook data protection password Picture 6
Instructions for setting up Outlook data protection password Picture 6
From now on every time you open Outlook, Outlook Data File Password will appear on the screen informing you to enter a password to access your Outlook account.
 Instructions for setting up Outlook data protection password Picture 7
Instructions for setting up Outlook data protection password Picture 7
If you want to change or delete the password, follow the same steps to access the Change Password dialog box. Enter your current password in the Old Password frame.
To delete a password, leave the New password box and the Verify password box blank, do not enter anything.
If you want to change the password, enter the old password in the Old password box and then enter the new password in the New password box and confirm the password.
 Instructions for setting up Outlook data protection password Picture 8
Instructions for setting up Outlook data protection password Picture 8
Refer to some of the following articles:
-
Instructions for sending free SMS via Outlook
-
10 good tips to help you work more efficiently on Outlook
-
Instructions for installing and using Office 2016
Good luck!
You should read it
- How to retrieve an Outlook account password
- How to change the Outlook password
- How to reduce the size of Outlook data files (.PST and .OST)
- 7 Outlook.com tricks you may not know yet
- Error cannot open Outlook, this is a fix
- Instructions for basic steps to backup Outlook data
- Microsoft Outlook acceleration tips
- 10 good tips to help you work more efficiently on Outlook
- One more way to fix a crashed Outlook, no response or inactivity
- How to use the Outlook.com Beta version
- Instructions on how to use Outlook 2013 for new people
- Outlook 2016 crashes on startup, this is a fix
May be interested

How to block an email address on Outlook

Instructions for adding Gmail accounts to Outlook 2013 and 2016 using IMAP

What is Cc, Bcc email? How to distinguish?

How to set up Gmail with Outlook, Apple Mail and other Mail applications

Instructions for adding recovery email to Gmail

Display popup and Gmail notification ring on Chrome browser






 Instructions for setting up 2-layer protection for Outlook accounts and Microsoft accounts
Instructions for setting up 2-layer protection for Outlook accounts and Microsoft accounts Ways to set USB passwords for data protection
Ways to set USB passwords for data protection How to change the Outlook password
How to change the Outlook password Encrypt the hard drive to protect your data
Encrypt the hard drive to protect your data How to retrieve an Outlook account password
How to retrieve an Outlook account password Instructions for basic steps to backup Outlook data
Instructions for basic steps to backup Outlook data