5 Ways to Delete Windows.Old Folder on Windows 10, 8
Hoang Ha PC has compiled 5 simple and popular ways to delete the Windows.Old folder on Windows 10, 8. Let's take a look!
Delete the Windows.old folder using Disk Cleanup
First, the most intuitive way is to use the built-in Disk Cleanup program of Windows. You just need to click on the following simple steps:
Step 1: Go to This PC ( or My computer) right click on drive C and select Properties .
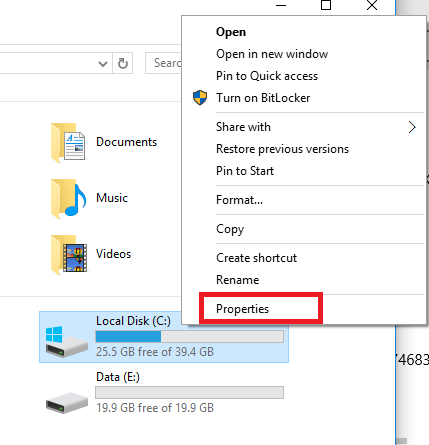
Step 2: In the new window, on the General tab, click Disk Cleanup .
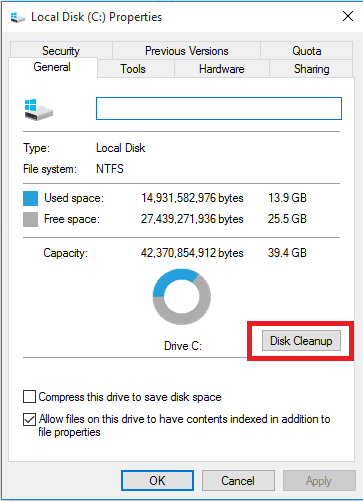
Step 3: The disk space calculator takes about 1 minute. Once completed, select Clean up system files :
Windows will automatically scan for folders that are deemed unnecessary and suggest that they can be deleted.
Step 3: Here, we need to delete the Windows.old folder , so tick the box Previous Windows installation(s) and uncheck the remaining items as follows:
Select OK . Select Continue Delete Files to perform the deletion.
A confirmation prompt will appear, select Yes . It will take about 2-5 minutes for the deletion process to complete. The Disk Cleanup window will automatically close.
Step 4: Go to drive C and check to see that this folder has been successfully deleted.
Similar to the above steps, you can type ' cleanup ' in the Search Box to delete the Windows.Old folder . You use Disk Cleanup for all Windows operating systems to delete Windows.old.
In addition, when Windows is updated after about 30 days, this old data will also be automatically deleted.
Delete windows.old folder on windows 10, 8 using cmd
Step 1: From Start, type CMD > right-click and select Run as Administrator to run under the highest Admin rights as shown below:
Step 2: Here, you enter the command or copy it to use the following command line:
RD /S /Q %SystemDrive%windows.old
Press Enter to perform the windows.old deletion process.
Delete Windows.old folder using CCleaner
By using CCleaner tool to help you make sure to delete successfully, please follow these 3 specific steps:
Step 1: You should install the latest updated version of CCleaner software by downloading it from Google.
Step 2: Launch CCleaner, click the Advanced heading in the left sidebar and uncheck all options except Old Windows Installation located on the right side in the Windows and Applications section if you only want to delete the Windows.old folder.
Step 3: Click Analyze to analyze. Once done, you will see the name Old Windows Installation . Finally, to delete, click the Run cleaner button .
Using Command Prompt
For Windows 7 operating system, we will delete it faster and more neatly by using cmd. Windows 8, 10 operating systems will not work this way. Therefore, you need to use Command Prompt according to the steps we present below!
Step 1: Type cmd in the search bar in Start, right-click and select Run as administrator to run as administrator.
Step 2: Type or copy and paste each command line below and press Enter after each command line.
takeown /F c:Windows.old* /R /A /DY
- Continue to paste the command line below and Enter .
cacls c:Windows.old*.* /T /grant administrators:F
- Then press Y and Enter
- Delete the Windows.old folder using the following command:
rmdir /S /Q c:Windows.old
Note:
Step 3: After completing to exit the Command Prompt window , type Exit .
Delete windows.old folder on windows 10, 8 using Temporary files settings
Step 1: First open the settings menu. By typing settings in the search bar and clicking on it. Or you press the shortcut Windows + I (for Windows 10).
Step 2: Select System > Storage > This PC and look at the bottom of the list, select Temporary files .
Step 3: In the Temporary files window , tick Previous Windows Installation . Finally, click Remove files to delete.
You should read it
- 2 ways to permanently delete files on Windows
- 6 ways to permanently delete files on Windows - You will not be able to get that file back again
- How to delete thumbs.db file on Windows 10
- How to delete iMessages on Mac
- Delete the most 'stubborn' files on Windows
- How to delete, remove software on Windows 10 computers
- Instructions for installing Windows XP with USB step by step from A to Z
- Speed up Windows Vista
- Instructions on how to install Windows 10 with USB step by step
- How to delete Windows.old folder on Windows 10?
- What is the Windows.old folder and how do you delete it?
- 4 ways to delete Windows.old folder on Windows 10 computer
Maybe you are interested
Why didn't humans tame tigers or lions as cattle or mounts? How to show hidden files and folders on the USB drive How to show or hide files in Windows 7 How to find friends on Kwai How to add trusted friends to Facebook on iPhone, Android Facebook icons, special Facebook characters and emoji on Facebook are few people know
