How to delete iMessages on Mac
Delete messages on Mac
There are several options for deleting messages on Mac. First, you can delete a single message - perhaps it contains credit card details or some other sensitive information. Second, you can select and delete multiple messages in a conversation without deleting the entire thing. Either way, this article will show you the best and fastest way to do it.
Warning : Deleting messages on your Mac will also delete them on your synced iPhone and iPad (unless you disable Messages in iCloud first). This action is permanent and irreversible, so you should only do it if you are absolutely sure. It's a good idea to back up your Mac first in case you delete important content.
To delete a single message, open a chat in the Messages app, hold down the Control key, click the text bubble you want to delete, and select Delete from the context menu.
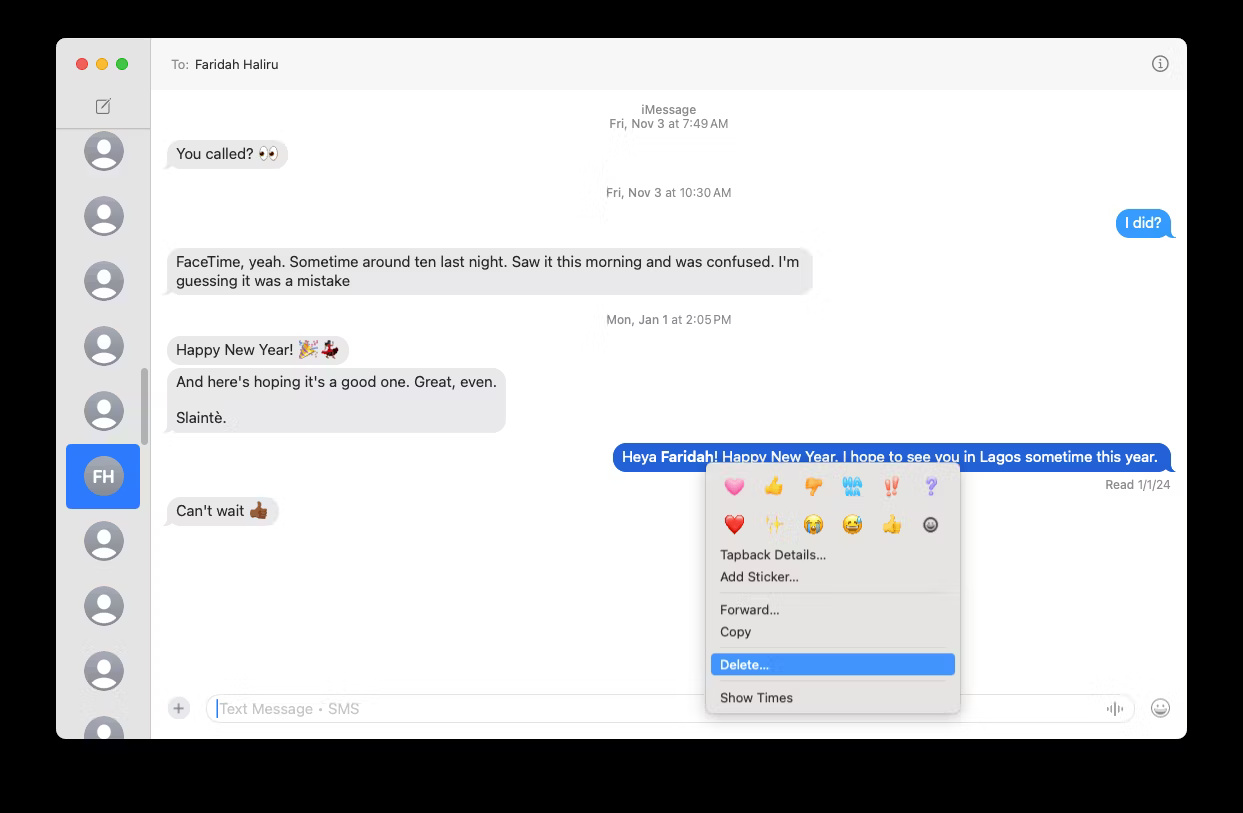
To delete multiple messages, hold down the Command key on the keyboard, select the message you want to delete and press the Delete key . You'll see a prompt confirming that you want to delete the message from all your devices; Click Delete if you agree.
If you only want to delete messages from your Mac but not your iPhone (or other Apple devices), you'll have to turn this feature off in the Messages settings window:
- When the Messages app opens, hover over the menu bar and click Messages .
- Click Settings in the resulting menu and select the iMessage tab .
- Turn off the Enable Messages in iCloud box .
- Select Disable This Device .

Tip : If you want to unsend a message on your Mac, you must delete the message within 15 minutes of sending it. Otherwise, deletion will be done solely by you and the recipient will still have a copy of the message.
Delete entire iMessage conversation
To delete an entire conversation, open the Messages app and find the conversation you want to delete on the left sidebar. You can scroll through conversations manually or click the Search field at the top of the list and enter a contact's name.
You can then continue with any of the following options:
- Use two fingers to swipe left on the conversation and click Delete .
- Hold down the Control key and click on the conversation and select Delete Conversation from the pop-up window.
- Select the conversation, then click Conversation on the menu bar and select Delete Conversation .

Delete iMessage attachments on Mac
The other half of deleting iMessage is deleting the attachments that come with the message. You can do that in Finder by following these instructions:
- Launch a Finder window, then click Go on the menu bar and select Go to Folder .
- Copy and paste this into the input box:
~/Library/Messages/Attachments - Drag the content to the trash. If you don't want to delete all attachments, you can browse folders and delete individual attachments.

You can also open your Mac's Settings app , go to General > Storage and click the Info (i) icon . From there, you can see a user-friendly breakdown of all attachments saved by the Messages app.

Select the file you want (hold Command to delete multiple files) and click Delete in the lower right corner to delete the file. You can also preview the file accurately by pressing the spacebar on the keyboard.
Set your Mac to automatically delete messages
If you're tired of manually deleting old messages and chats on your Mac, you can set the Messages app to automatically delete messages after a specific period of time. Follow these steps:
- Launch the Messages app .
- From the menu bar, go to Messages > Settings .
- Select the General tab .
- Click the drop-down menu next to Keep messages and choose how long you want to keep the messages.

Now, your Mac will only store messages for the amount of time you set, and you won't need to manually delete them.
You can quickly delete individual messages or entire iMessage threads on your Mac using any of the methods discussed. But remember that deleted messages will also disappear from other devices if you have iCloud enabled for the Messages app. So be careful when cleaning up your Messages app and make sure you have a backup in case you accidentally delete something valuable.
You should read it
- Can messages sent with iMessage be edited?
- How to delete sticker in iMessages on iPhone and iPad
- Apple promised to fix iMessages bug in iOS 7.1.2
- How to delete the chat history of iMessages on Mac OS X
- How to Activate iMessage
- How to Disable iMessage
- How to Access iMessage on iCloud
- How to Activate iMessage
May be interested
- [OS X] Chat Facebook right on the Messages of MacOS
![[OS X] Chat Facebook right on the Messages of MacOS](https://tipsmake.com/img/no-image-80-80.png) messages are available chat software for mac os x, often users use it to chat imessages, text messages from computers to computers, iphone phones, ipad tablets. however, in addition to that main purpose, messages can also be used with many other services such as: direct messaging between apple computers in the same lan, linked to gmail, yahoo, aim and jabbe
messages are available chat software for mac os x, often users use it to chat imessages, text messages from computers to computers, iphone phones, ipad tablets. however, in addition to that main purpose, messages can also be used with many other services such as: direct messaging between apple computers in the same lan, linked to gmail, yahoo, aim and jabbe - How to Delete a Phone Number on Apple Messages
 if you don't wish to have facetime calls or imessages for your iphone, ipad, or mac, you can remove your phone number from apple messages and facetime. doing so is as easy as making a few tweaks to your settings and preferences menus. tap...
if you don't wish to have facetime calls or imessages for your iphone, ipad, or mac, you can remove your phone number from apple messages and facetime. doing so is as easy as making a few tweaks to your settings and preferences menus. tap... - Delete the most 'stubborn' files on Windows
 delete stubborn files, delete files that cannot be erased to free up memory, and prevent computer trash. but how to delete these stubborn files? please read our instructions below.
delete stubborn files, delete files that cannot be erased to free up memory, and prevent computer trash. but how to delete these stubborn files? please read our instructions below. - Reg delete command in Windows
 the reg delete command helps delete subkeys or entries in the registry
the reg delete command helps delete subkeys or entries in the registry - How to permanently delete a Facebook account on a computer
 removing a permanent facebook account is to make you completely disappear on this social network, friends cannot find you, you cannot access the deleted facebook nick.
removing a permanent facebook account is to make you completely disappear on this social network, friends cannot find you, you cannot access the deleted facebook nick. - How to permanently delete Tik Tok account on the phone
 tik tok seems to be at a record level with more than 2 billion downloads. if for some personal reasons you want to delete tik tok, follow these instructions to permanently delete tik tok account on iphone or android device.
tik tok seems to be at a record level with more than 2 billion downloads. if for some personal reasons you want to delete tik tok, follow these instructions to permanently delete tik tok account on iphone or android device. - How to mass delete tweets posted on Twitter
 there is a way for you to delete tweets without having to watch and choose to delete each tweet. here are the steps for you.
there is a way for you to delete tweets without having to watch and choose to delete each tweet. here are the steps for you. - How to delete all emails of a specific sender on Gmail?
 here's how to delete email from a user, delete gmail messages by keyword in the simplest way. if you need to delete spam emails on gmail, you can also use this way. so, don't skip this useful email deletion procedure!
here's how to delete email from a user, delete gmail messages by keyword in the simplest way. if you need to delete spam emails on gmail, you can also use this way. so, don't skip this useful email deletion procedure! - Instructions on 5 ways to delete applications on your computer in detail and simply
 removing applications on your computer is often simpler than installing them into your operating system. let's explore 5 simple ways to delete them here.
removing applications on your computer is often simpler than installing them into your operating system. let's explore 5 simple ways to delete them here. - How to delete an Apple ID account
 apple launched data port and security, allowing you to request changes to the data shared with the company. it also allows you to delete apple id accounts and related data.
apple launched data port and security, allowing you to request changes to the data shared with the company. it also allows you to delete apple id accounts and related data.
![[OS X] Chat Facebook right on the Messages of MacOS](https://tipsmake.com/data/thumbs_80x80/[os-x]-chat-facebook-right-on-the-messages-of-macos_thumbs_80x80_PgKZLg7PO.jpg)









 How to type inverted exclamation marks on Mac
How to type inverted exclamation marks on Mac Pocket famous Macbook screen recording software
Pocket famous Macbook screen recording software 10 simple tips to speed up a slow Mac
10 simple tips to speed up a slow Mac View and read MAC addresses of Windows 7, 8, 10 and Mac OS X computers
View and read MAC addresses of Windows 7, 8, 10 and Mac OS X computers How to clean Macbook hard drive
How to clean Macbook hard drive Edit Menu Context on macOS
Edit Menu Context on macOS