How to delete thumbs.db file on Windows 10
On Windows 10, thumbs.db are hidden files created when using Thumbnails Preview (thumbnail preview) for folders in File Explorer.
Although these files are harmless, they can sometimes cause problems. For example, if you moved content from a Windows 10 device to a shared network, then you want to delete the folder, you'll get the message 'The action can't be completed because the file is open in Windows Explorer ' , which involves the thumbs.db file preventing you from deleting the directory.
In this tutorial, you are guided step by step to delete thumbs.db file and remove network folders on Windows 10.
How to delete thumbs.db file with File Explorer
To delete file thumbs.db:
1. Open File Explorer.
2. Navigate to the directory you want to delete.
3. Click the View tab .
4. Select the Hidden items option .
5. In the Layout section, select the Details view option .
6. Select file thumbs.db.
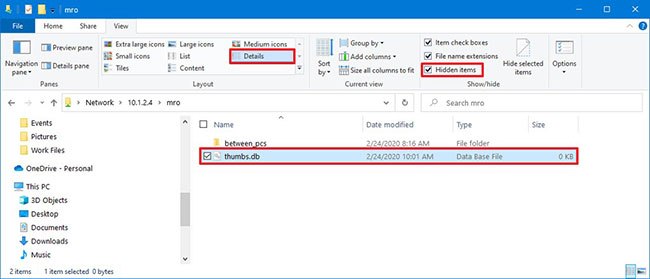
7. Click the Delete button from the View tab .
8. Click the Yes button .
When you complete the steps, the thumbs.db file will be deleted without a problem. However, if the steps above do not work, you can switch to another view, then select the Details view again .
How to delete thumbs.db file by turning off Preview Cashing
In case thumbs.db cannot be deleted, you can try disabling the Thumbnail Previews feature on Windows 10.
Disable thumbs.db with Group Policy
To disable thumbs.db cache writing for network folders, follow these steps:
1. Open Start.
2. Search for gpedit and click on the first result, open Group Policy Editor .
3. Click User Configuration from the left panel.
4. Browse to the following link:
Administrative Templates > Windows Components > File Explorer 5. Double-click the policy Turn off the caching of thumbnails in hidden thumbs.db files .
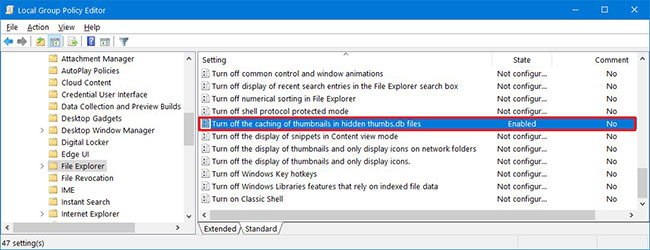
6. Select the Enabled option to turn off the feature.
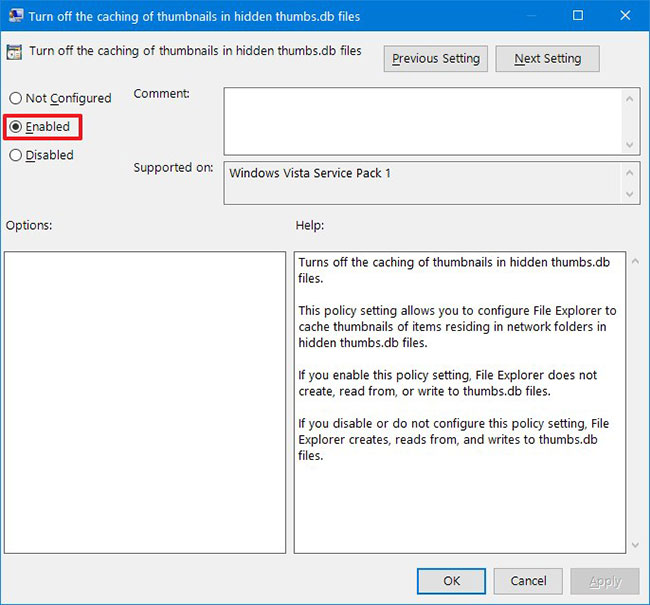
7. Click the Apply button .
8. Click the OK button .
9. Restart the computer.
After you complete the steps, you should now be able to delete the thumbs.db file.
Disable thumbs.db with the Registry
1. Open Start.
2. Search for regedit , right-click on the top result and select the option Run as administrator .
3. Browse the following link:
HKEY_CURRENT_USERSoftwarePoliciesMicrosoftWindows 4. Right-click on the Windows folder, select New and click Key.
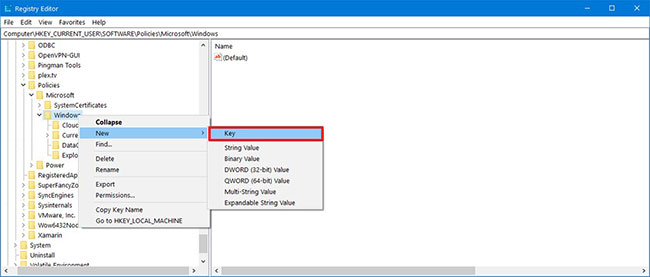
5. Name the key Explorer and press Enter .
6. Right-click the newly created key and select New , then click the DWORD (32-bit) Value option .
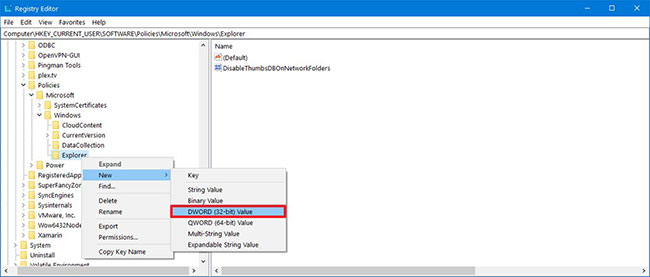
7. Double click on the newly created DWORD and change its value from 0 to 1 .
8. Click the OK button .
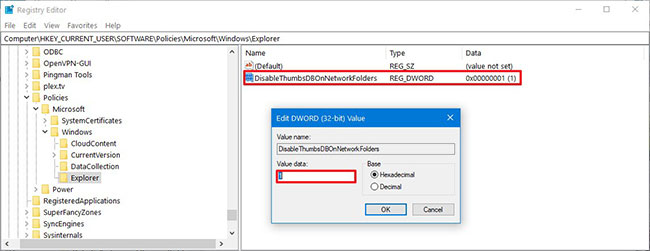
9. Restart the computer.
Once you complete the steps, the new settings will apply and you will now be able to delete the thumbs.db file without the message 'The action can't be completed because the file is open in Windows Explorer' .
You should read it
- Prevent creating Thumbs.db file in Windows XP
- Why do human thumbs only have 2 burns?
- 11 computer problems and workarounds
- How to fix a thumb image error is not displayed on File Explorer Windows 10
- What is a .tmp file? How to open .tmp file on Windows computer?
- How to Delete Undeletable Files in Windows
- Completely delete data in Windows
- How to delete the old File History version in Windows 10
May be interested
- How to delete folder and file search history on File Explorer
 clearing file explorer history deletes information windows has saved about the files and folders you use, as well as what you've typed into the address bar and run dialog box.
clearing file explorer history deletes information windows has saved about the files and folders you use, as well as what you've typed into the address bar and run dialog box. - How to view recently deleted files on Windows 10?
 usually when you delete any file on a windows 10 computer by right-clicking on the file and selecting delete or selecting the file then pressing the delete key, then the file will be moved to recycle bin. or another way to permanently delete files is to press shift + delete, and windows will move these files from recycle bin.
usually when you delete any file on a windows 10 computer by right-clicking on the file and selecting delete or selecting the file then pressing the delete key, then the file will be moved to recycle bin. or another way to permanently delete files is to press shift + delete, and windows will move these files from recycle bin. - How to safely delete sensitive files on Windows 11
 when you tell windows to delete a file, you usually want it gone forever. however, some data recovery applications and services can restore those files even if you think they've been completely deleted.
when you tell windows to delete a file, you usually want it gone forever. however, some data recovery applications and services can restore those files even if you think they've been completely deleted. - Fix the error that OneDrive files or folders could not be deleted
 onedrive is quite popular among windows 10 users due to its ability to connect multiple devices and keep files in sync between them. however, sometimes it will crash and prevent you from deleting files or folders.
onedrive is quite popular among windows 10 users due to its ability to connect multiple devices and keep files in sync between them. however, sometimes it will crash and prevent you from deleting files or folders. - How to View Recently Deleted Files on Windows 10/11?
 normally, when you delete any file on your windows 10 computer by right-clicking on the file and selecting delete or selecting the file and pressing the delete key, the file will be moved to the recycle bin. or another way to delete files permanently is to press the shift + delete key combination, and windows will move these files from the recycle bin.
normally, when you delete any file on your windows 10 computer by right-clicking on the file and selecting delete or selecting the file and pressing the delete key, the file will be moved to the recycle bin. or another way to delete files permanently is to press the shift + delete key combination, and windows will move these files from the recycle bin. - What is the Desktop.ini file? How to hide and delete Desktop.ini file on Windows
 the article will provide you with information about the desktop.ini file, how to use the file, how to hide and how to delete the desktop.ini file quickly and easily. click to see it now!
the article will provide you with information about the desktop.ini file, how to use the file, how to hide and how to delete the desktop.ini file quickly and easily. click to see it now! - How to delete folder and file search history in Windows Explorer?
 on windows operating systems (windows 7, windows 8, windows 10), windows explorer remembers the location of files and folders when you type in the address bar on windows explorer. the files and folders when you enter will be displayed automatically accessible by clicking the down arrow at the end of the address bar to drop down the list.
on windows operating systems (windows 7, windows 8, windows 10), windows explorer remembers the location of files and folders when you type in the address bar on windows explorer. the files and folders when you enter will be displayed automatically accessible by clicking the down arrow at the end of the address bar to drop down the list. - How to display confirmation when deleting files on Windows 8
 from windows 7 and earlier, every time you delete a file, immediately a dialog box confirming whether you really want to delete the file or not. but since windows 8 onwards, this feature has been clipped.
from windows 7 and earlier, every time you delete a file, immediately a dialog box confirming whether you really want to delete the file or not. but since windows 8 onwards, this feature has been clipped. - How to completely delete a file in Linux so that it cannot be restored
 in linux, files can be deleted but can still be recovered. these are things to do when you really want them to disappear.
in linux, files can be deleted but can still be recovered. these are things to do when you really want them to disappear. - How to Delete Read Only Files
 in some cases, you may have difficulty deleting a file from your pc or mac because the file is classified as read only. by changing the file attributes, you can easily delete read only files in windows or mac os x. right-click the file in...
in some cases, you may have difficulty deleting a file from your pc or mac because the file is classified as read only. by changing the file attributes, you can easily delete read only files in windows or mac os x. right-click the file in...










 Turn on / off color display for Start, Taskbar and Action Center on Windows 10
Turn on / off color display for Start, Taskbar and Action Center on Windows 10 How to use the Windows 10 DPI Fix utility to fix blurry text errors
How to use the Windows 10 DPI Fix utility to fix blurry text errors How to unlink a Windows 10 license from a Microsoft account
How to unlink a Windows 10 license from a Microsoft account Download the Indexer Diagnostic Tool for Windows 10
Download the Indexer Diagnostic Tool for Windows 10 Turn on / off auto-arrange in folders in Windows 10
Turn on / off auto-arrange in folders in Windows 10 How to display the full path in File Explorer on Windows 10
How to display the full path in File Explorer on Windows 10