4 ways to delete Windows.old folder on Windows 10 computer
The Windows.old folder is born automatically after a new Windows 10 update, this folder is usually quite heavy and takes up a lot of memory. So how to delete this directory? With Mobile World learn 4 ways to delete Windows.old folder effectively!
Does deleting the Windows.old folder have any effect on your computer?
The answer is no, you can completely delete it. This folder contains all the files of the previous Windows version and your personal data, which is created so that you can go back to your old Windows version or find a personal data file. However, this folder will be automatically deleted after 1 month to free up memory.
1. Instructions on how to delete Windows.old folder using CCleaner software
Step 1: Download and install CCleaner HERE . (If your machine has CCleaner installed, skip this step).
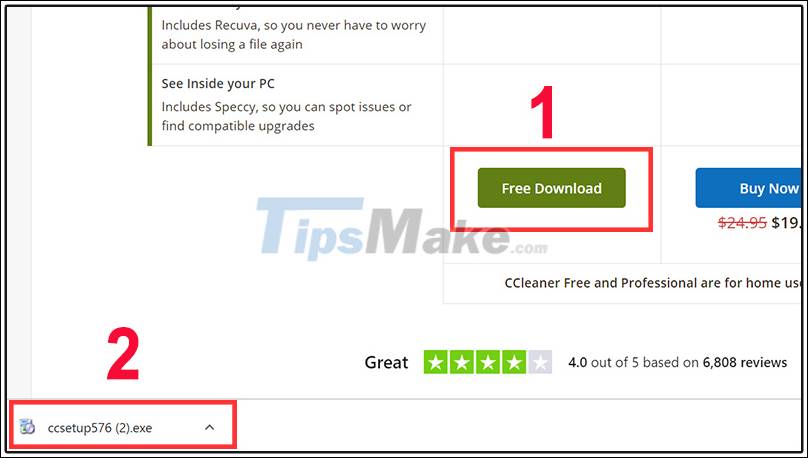
Step 2: Type CCleaner in the search box> Enter.

Step 3: Click Cleaner> Select Old Windows Installation under Advanced> Click Analyze> Run Cleaner.

2. Instructions on how to delete Windows.old folder using Disk Cleanup
Step 1: Type Disk Cleanup in the search box> Enter.
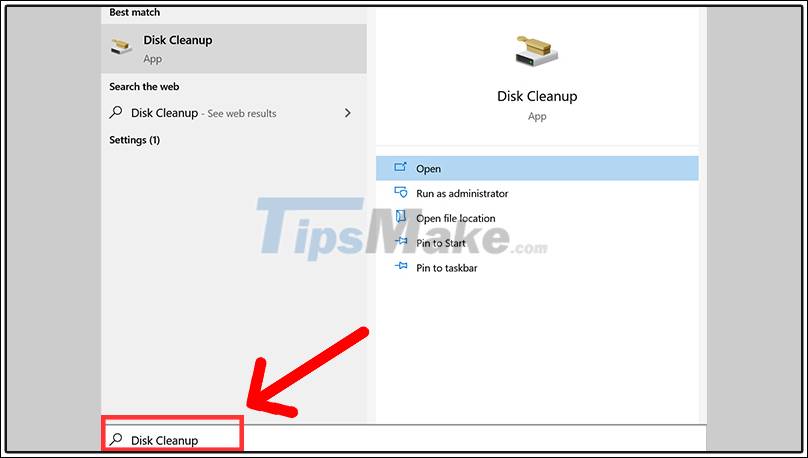
Step 2: Select drive C> OK.

Step 3: Select Clean up system files.

Step 4: Continue to select drive C> OK.

Step 5: Check Previous Windows installation (s)> OK.

3. Instructions on how to delete Windows.old folder in Command Prompt
Step 1: Type CMD in the search box> Select Run as Administrator.

Step 2: You enter the command RD / S / Q% SystemDrive% windows.old> Enter.

4. Instructions on how to delete the Windows.old folder using the Storage feature
Step 1: Type Storage in the search box> Enter.

Step 2: Select Temporary Files.

Step 3: Scroll down and tick Previsous version of Windows> Click Remove Files to proceed to delete.

Above is an article that guides some simple and effective ways to delete Windows.old folder, thank you for reading.
You should read it
- How to delete the Windows.old folder in Windows 11
- Instructions to delete Windows.old folder on Windows 7/8 / 8.1?
- How to delete Windows.old folder on Windows 10 to free up hard drive space
- What is the directory $ WINDOWS. ~ BT, can delete $ WINDOWS. ~ BT or not?
- Microsoft confirmed the error could not delete the Windows.old folder on Windows 10
- How to delete the $ Windows. ~ WS folder on a Windows 10 computer
- How to assign permissions to delete any folder or file on Windows?
- How to delete the $ Windows. ~ WS folder in Windows 10
May be interested
- How to assign permissions to delete any folder or file on Windows?
 in some cases when you delete a folder or file on a windows computer but cannot delete it and on the screen that displays an error message you need permission to perform this action. in order to be able to delete folders and files, you must assign permission permissions to delete them.
in some cases when you delete a folder or file on a windows computer but cannot delete it and on the screen that displays an error message you need permission to perform this action. in order to be able to delete folders and files, you must assign permission permissions to delete them. - What is the Windows.old folder? How to delete the Windows.old folder
 the article provides information about the windows.old folder, how to downgrade to the old version of windows, and how to delete the windows.old folder extremely simply and in detail. let's see it now!
the article provides information about the windows.old folder, how to downgrade to the old version of windows, and how to delete the windows.old folder extremely simply and in detail. let's see it now! - 3 ways to delete update files on Windows 11
 windows update downloads updates to a folder to prepare for installation. however, the windows update files in the folder are not automatically deleted after installation.
windows update downloads updates to a folder to prepare for installation. however, the windows update files in the folder are not automatically deleted after installation. - How to delete the $ Windows. ~ WS folder in Windows 10
 what is the $ windows ~ bt directory? is it possible to delete this directory? is the question that many people are interested in when the $ windows. ~ bt folder appears on the computer. all will be answered in the article below.
what is the $ windows ~ bt directory? is it possible to delete this directory? is the question that many people are interested in when the $ windows. ~ bt folder appears on the computer. all will be answered in the article below. - What is the directory $ WINDOWS. ~ BT, can delete $ WINDOWS. ~ BT or not?
 folders such as $ windows. ~ bt and $ windows. ~ ws are directories related to the windows 10 upgrade process. these folders may appear on windows 7, 8 and 10 and more. , these folders are hidden folders, so to see these directories you have to perform some additional operations to display the directory.
folders such as $ windows. ~ bt and $ windows. ~ ws are directories related to the windows 10 upgrade process. these folders may appear on windows 7, 8 and 10 and more. , these folders are hidden folders, so to see these directories you have to perform some additional operations to display the directory. - Instructions on 5 ways to delete applications on your computer in detail and simply
 removing applications on your computer is often simpler than installing them into your operating system. let's explore 5 simple ways to delete them here.
removing applications on your computer is often simpler than installing them into your operating system. let's explore 5 simple ways to delete them here. - Delete these temporary Windows folders to reclaim precious storage space
 windows creates temporary files in the background to keep things running smoothly. but over time, these hidden files silently accumulate in system folders, slowly taking up all the space you have.
windows creates temporary files in the background to keep things running smoothly. but over time, these hidden files silently accumulate in system folders, slowly taking up all the space you have. - 3 ways to delete the theme installed on Windows 10
 on your windows 10 computer, you install a whole bunch of themes and you want to delete any more useless themes to make room for the new themes you want to download. in the following article, network administrator will guide you 3 ways to view and delete themes or theme packages that you have installed on your windows 10 computer.
on your windows 10 computer, you install a whole bunch of themes and you want to delete any more useless themes to make room for the new themes you want to download. in the following article, network administrator will guide you 3 ways to view and delete themes or theme packages that you have installed on your windows 10 computer. - Learn about the Program files folder in Windows
 program files is a folder first found in microsoft windows 95 and included in all later versions of microsoft windows, for storing software programs installed on a computer.
program files is a folder first found in microsoft windows 95 and included in all later versions of microsoft windows, for storing software programs installed on a computer. - Is it safe to delete files from the WindowsInstaller folder in Windows 10?
 if you're reading this article, most likely, you want to delete the huge windowsinstaller folder, but aren't sure if it's safe to delete it.
if you're reading this article, most likely, you want to delete the huge windowsinstaller folder, but aren't sure if it's safe to delete it.










 How to change the keyboard shortcut to open Game Bar Windows 10
How to change the keyboard shortcut to open Game Bar Windows 10 How to set password, password for Folder, File on Windows 10 computer
How to set password, password for Folder, File on Windows 10 computer How to turn off (or enable) Xbox Game Bar on Windows 10
How to turn off (or enable) Xbox Game Bar on Windows 10 How to keep Calculator floating above Windows 10 apps
How to keep Calculator floating above Windows 10 apps How to use the RAM drive in Windows 10
How to use the RAM drive in Windows 10 Top 10 most beautiful Windows 10 themes
Top 10 most beautiful Windows 10 themes