Instructions for installing Windows XP with USB step by step from A to Z
Currently Windows XP is no longer used much because it is too old, but for those of you who own a computer with a weak configuration, you can only install Windows XP. Therefore, in this article, TipsMake.com will guide you how to install windows XP step by step from A to Z in detail, please follow along.

1. Prepare before installing windows
To install Windows 10 with USB, you must first prepare the following:
- A USB with 4Gb capacity or higher.
- ISO file of Windows XP installer
- USB creation software for installing Windows Rufus (Download link: https://rufus.akeo.ie/)
2. Create a USB to install windows XP
Step 1 : You attach the USB to the computer and open the Rufus software.
Then select the items as shown below, where:
1-Select the USB connected to the computer
2- Select the ISO file Windows XP in the computer (prepared in part 1)
3-Name the USB if desired
4-Select the USB format as NTFS
5-Click Start to start creating USB to install windows.

Step 2 : If a message appears, click OK

Step 3 : Wait a while for the process of creating USB to install Windows is completed.
When creating a USB to install windows successfully, click Close to exit the program. And prepare to install windows.

3. Steps to install Windows XP
Step 1 : You attach the Windows installation USB created in the previous step to the computer (power off), then turn on the computer to the BIOS and select boot from USB. To enter the BIOS you do the following:
Desktop computers : Depending on the different types of main but most to enter the BIOS press Delete , on the Boot menu press Esc or F11 , F12 .
Sony Vaio Laptop : Turn off the power, then press the Assist button and then press F2 to enter the BIOS . To enter Recovery, press F10 .
Laptop HP:
- Enter BIOS and press F10
- Go to Boot menu and press F9
Lenovo Laptop:
- Enter BIOS and press F1
- Go to Boot menu and press F12
Dell Laptop:
- Go to BIOS and press F2
- Go to Boot menu and press F12
Acer Laptop:
- Go to BIOS and press F2
- Go to Boot menu and press F12
Asus Laptop:
- Go to BIOS and press F2
- Go to Boot menu and press Esc
After choosing to boot into USB, wait a bit for the computer to boot into the Windows XP installation interface.

Step 2 : In this window, press Enter:

Step 3 : Press F8 to continue:

Step 4 : Here we select the hard drive partition and then press Enter to install windows

Step 5 : Continue to press Enter:

Now we wait for the installation to take place:
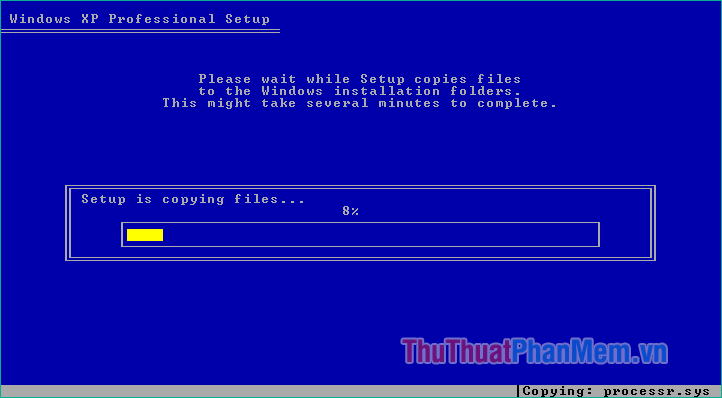
Step 6 : After a few minutes the computer will restart and the window like the image below will appear, please wait a bit more:

After a while a new window appears, click Next:

Step 7: Enter the name for the computer and then click Next:

Step 8: Enter the installation key and then click Next :

Step 9 : Here you can enter the password for the computer, if not needed, leave it blank and click Next:

Step 10 : Select Typical Setting then click Next

Step 11 : Leave the default and click Next :

Step 12: Continue to wait a few minutes more then the computer will restart, when a message appears, click OK

Wait for the computer to boot:

Step 13: In the new window, click Next :

Select Not right now then click Next :

Click Skip to skip:

Select No then click Next :

Enter the User name then click Next :

Finally click Finish to finish the process of installing windows:

Wait a moment to boot into windows, when the computer has been on the Desktop means we have successfully installed:

Above are all the steps to install windows XP that TipsMake.com guided you, hope you will find the article useful. Good luck!
You should read it
- The best step counter app for Android and iOS
- Instructions on how to use VPN in Opera browser
- Instructions for installing Windows Server 2012 step by step
- Reset Windows 10 to the state it was in when it was first installed, detailed instructions for each step
- Install SQL server 2016 from the Installation Wizard (Setup)
- How to 10 cool ways to trick your phone's step counter (without walking)
- Instructions on how to install MySQL on Windows 11 computers
- Apache 2.0 with SSL / TLS protocol: Step by step instructions (continued Part I)
May be interested
- Detailed instructions on how to install Windows 7 for beginners
 for many people, installing windows on a computer is a very complicated process. but with the following instructions, installing win is as easy as eating candy even if you do not know how to install it.
for many people, installing windows on a computer is a very complicated process. but with the following instructions, installing win is as easy as eating candy even if you do not know how to install it. - Install SQL server 2016 from the Installation Wizard (Setup)
 this article explains step by step how to install a new generation of sql server 2016 using the sql server setup wizard.
this article explains step by step how to install a new generation of sql server 2016 using the sql server setup wizard. - Instructions for installing Node.js
 if you want to set up node.js environment on your personal computer, you must have 2 software on your computer.
if you want to set up node.js environment on your personal computer, you must have 2 software on your computer. - Reset Windows 10 to the state it was in when it was first installed, detailed instructions for each step
 reset windows 10 to the state it was in when it was first installed, detailed instructions for each step. resetting windows 10 will cause you to lose all data in the c drive (windows installation drive) even the data you leave on the desktop will also be lost, so before resetting you should transfer them all.
reset windows 10 to the state it was in when it was first installed, detailed instructions for each step. resetting windows 10 will cause you to lose all data in the c drive (windows installation drive) even the data you leave on the desktop will also be lost, so before resetting you should transfer them all. - Instructions for checking and installing more RAM for laptops as quickly as possible
 replacing and installing more ram for your laptop is something that will have to be done if the ram is damaged or you want to upgrade. so what is the correct way to check and replace ram?
replacing and installing more ram for your laptop is something that will have to be done if the ram is damaged or you want to upgrade. so what is the correct way to check and replace ram? - Instructions for installing two Windows operating systems on one computer
 instructions to install two windows operating systems in parallel on a computer such as win xp and win 7, win 8 + win 10, windows 7 + windows 10.
instructions to install two windows operating systems in parallel on a computer such as win xp and win 7, win 8 + win 10, windows 7 + windows 10. - Instructions for installing SQL Server 2017 step by step
 sql server 2017 comes with new features in the installation process. it now supports the machine learning service for r and python. it also includes ssis scale out master and scale out worker.
sql server 2017 comes with new features in the installation process. it now supports the machine learning service for r and python. it also includes ssis scale out master and scale out worker. - Instructions on how to install MySQL on Windows 11 computers
 detailed instructions step by step to install mysql on windows 11. how to set up mysql server on the most complete windows 11 computer
detailed instructions step by step to install mysql on windows 11. how to set up mysql server on the most complete windows 11 computer - Instructions on how to use VPN in Opera browser
 instructions on how to use vpn in opera browser. if you've already downloaded opera 40, activating the vpn is really easy. just make sure you have disabled other proxies during its use. step 1: open the menu and select preferences. step 2: select privacy & security. step 3: click enable vpn to enable this feature
instructions on how to use vpn in opera browser. if you've already downloaded opera 40, activating the vpn is really easy. just make sure you have disabled other proxies during its use. step 1: open the menu and select preferences. step 2: select privacy & security. step 3: click enable vpn to enable this feature - Instructions for registering and installing Dropbox
 instructions for registering and installing dropbox. dropbox is a cloud-based storage service with many good features and utilities that allows us to download and sync documents, photos, videos anytime, anywhere on different devices such as computers, electricity. phone.
instructions for registering and installing dropbox. dropbox is a cloud-based storage service with many good features and utilities that allows us to download and sync documents, photos, videos anytime, anywhere on different devices such as computers, electricity. phone.










 How to fix kernel32.dll error
How to fix kernel32.dll error What is the Default Gateway? How to view and configure the Default Gateway on Windows
What is the Default Gateway? How to view and configure the Default Gateway on Windows Shortcuts to Boot Option, Boot Menu on Asus, Dell, HP, Sony Vaio, Acer, Lenovo, Thinkpad
Shortcuts to Boot Option, Boot Menu on Asus, Dell, HP, Sony Vaio, Acer, Lenovo, Thinkpad How to download ISO files Windows 7, Windows 8, Windows 10 from the Microsoft homepage
How to download ISO files Windows 7, Windows 8, Windows 10 from the Microsoft homepage Distinguish - The difference between Mbps and MBps
Distinguish - The difference between Mbps and MBps How to turn off applications that start with Windows 7 to speed up the computer
How to turn off applications that start with Windows 7 to speed up the computer