Instructions on how to install Windows 10 with USB step by step
In the process of using a computer, surely we will inevitably encounter errors such as: virus infection, system error . etc . If the error is small, we can overcome it by simple methods, but if If the error is too bad, the only solution is to reinstall Windows. However, the problem is that not all of us know how to install windows and if installed incorrectly the pig becomes a lame pig. Therefore, to help you avoid those cases, the following article of Thuthuatphanmem.vn will guide you how to install windows 10 with USB in details from a to z. Please follow along.
1. Prepare before installing windows.
To install Windows 10 with USB, you must first prepare the following:
- A USB with 4Gb capacity or higher.
- ISO file of Windows 10 installer
- USB creation software for installing Windows Rufus (Download link: https://rufus.akeo.ie/)
2. Create a USB to install windows 10
Step 1 : You attach the USB to the computer and open the Rufus software.
Then select the items as shown below, where:
1-Select the USB connected to the computer
2-Select the USB format as NTFS
3-Select the file format to install windows as ISO
4-Select the Windows 10 ISO file in your computer (prepared in part 1)
5-Click Start to start creating USB to install windows.

Step 2 : If a message appears, click OK

Step 3 : Wait a while for the process of creating USB to install Windows is completed.
When creating a USB to install windows successfully, click Close to exit the program. And prepare to install windows.

3. Steps to install Windows 10
Step 1 : You attach the Windows installation USB created in the previous step to the computer (power off), then turn on the computer to the BIOS and select boot from USB. To enter the BIOS you do the following:
Desktop computers : Depending on the different types of main but most to enter the BIOS press Delete , on the Boot menu press Esc or F11 , F12 .
Sony Vaio Laptop : Turn off the power, then press the Assist button and then press F2 to enter the BIOS . To enter Recovery, press F10 .
Laptop HP:
- Enter BIOS and press F10
- Go to Boot menu and press F9
Lenovo Laptop:
- Enter BIOS and press F1
- Go to Boot menu and press F12
Dell Laptop:
- Go to BIOS and press F2
- Go to Boot menu and press F12
Acer Laptop:
- Go to BIOS and press F2
- Go to Boot menu and press F12
Asus Laptop:
- Go to BIOS and press F2
- Go to Boot menu and press Esc
After choosing to boot into USB, wait for a while for the computer to boot into the Windows 10 installation interface.
Step 2 : At the installation interface windows 10 you select the items as shown below and click Next .

Step 3 : Select Install now.

Step 4 : Choose one of the versions of windows 10 then click Next .

Step 5: Check the box then click Next .

Step 6 : Select Custom: Install windows only
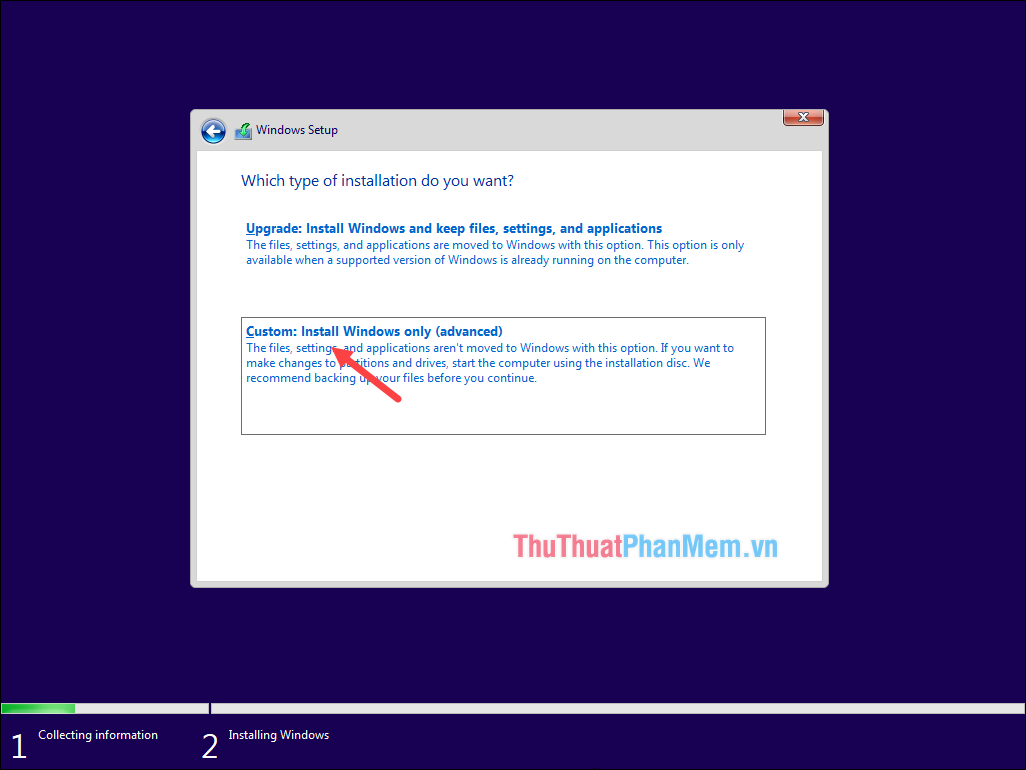
Step 7 : Select the drive to install Windows, normally the computer will be divided into many different drives (the drive where the Windows installation of the Type column will be listed as System). Here I installed on the virtual machine, so there will be only 1 drive. You select the drive then press Fomat to delete all the old data and finally click Next .
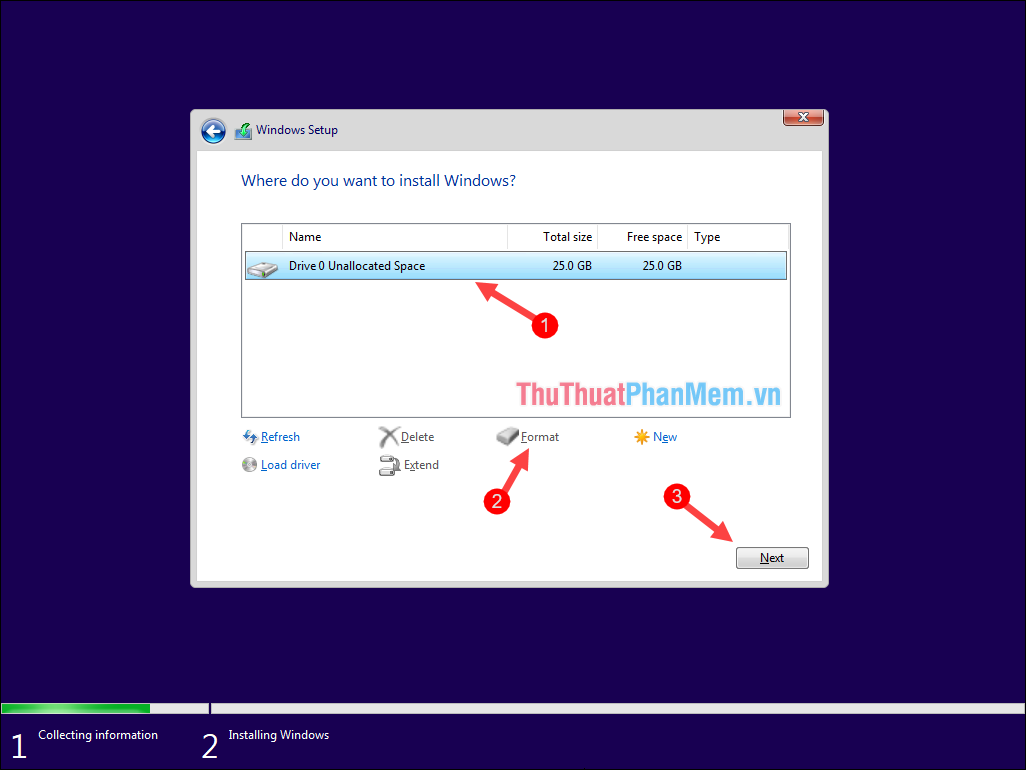
Step 8 : The process of installing Windows starts, you wait about 10-15p depending on the speed of each computer.
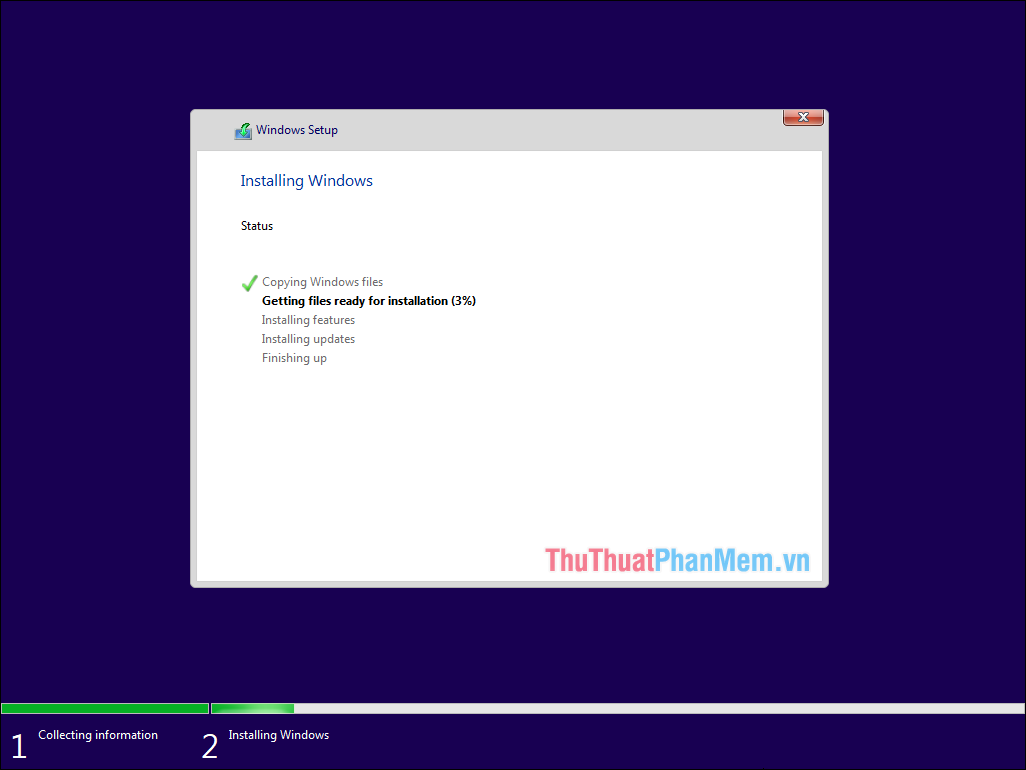
Step 9 : After the installation process is complete the computer will automatically restart, you wait a few more minutes. When the computer boots into the screen as below, select your country and click Yes.

Step 10: Choose your keyboard language and then click Yes.
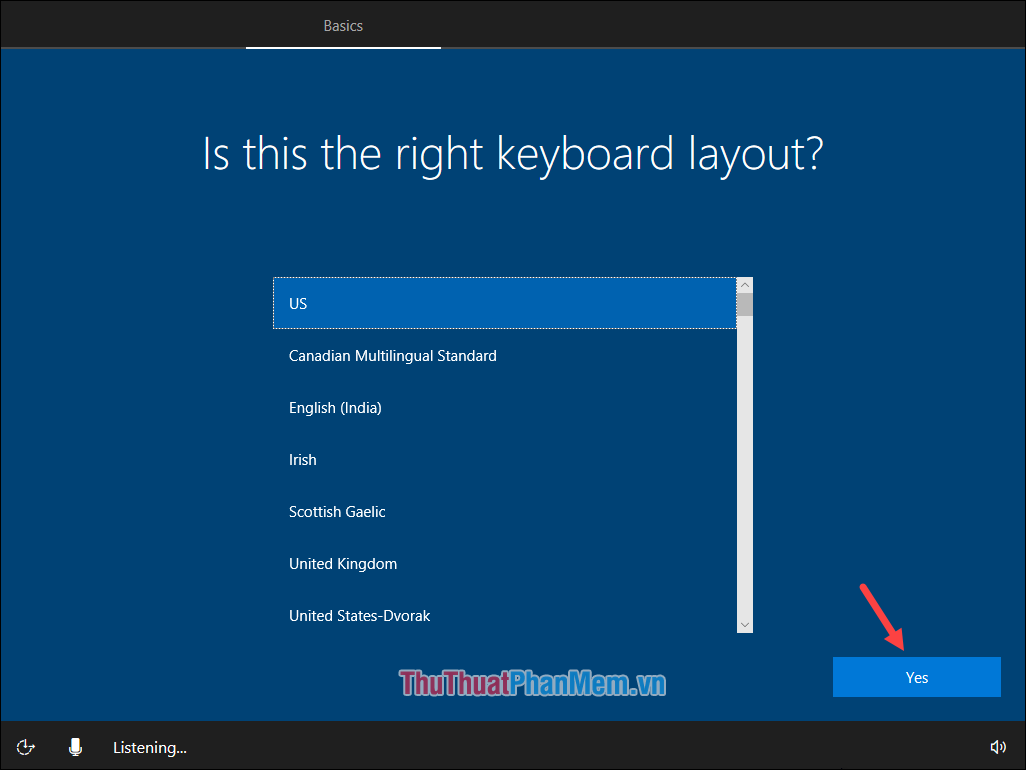
Step 11 : Click Skip
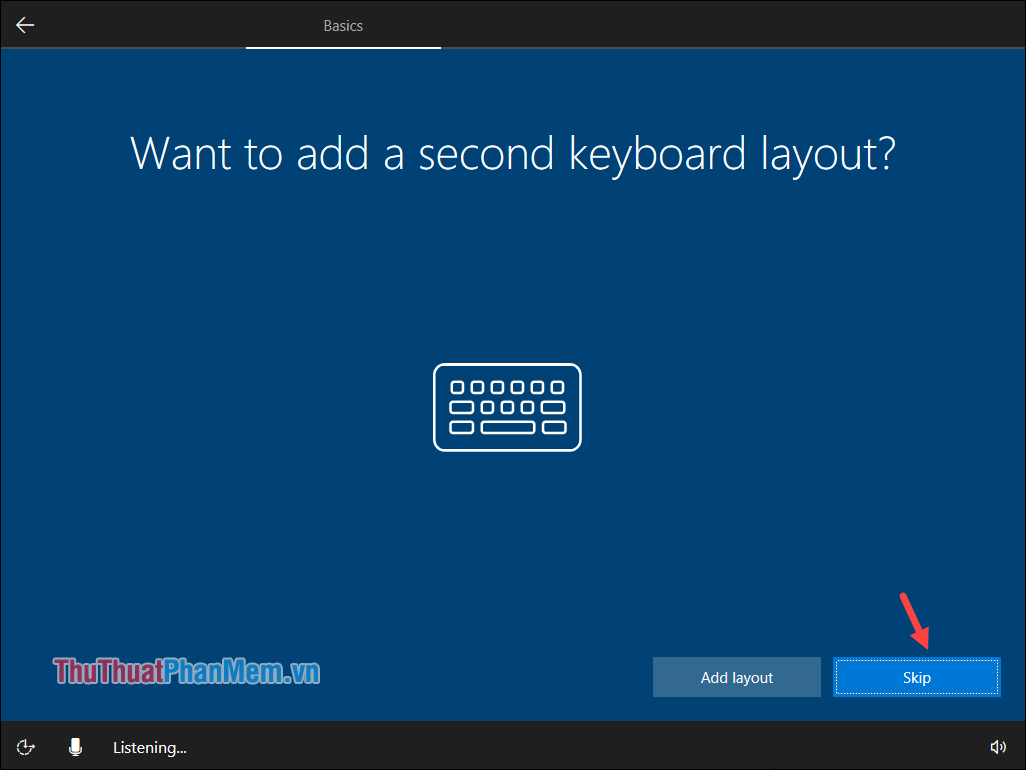
Step 12 : Select Set up for personal use then click Next .
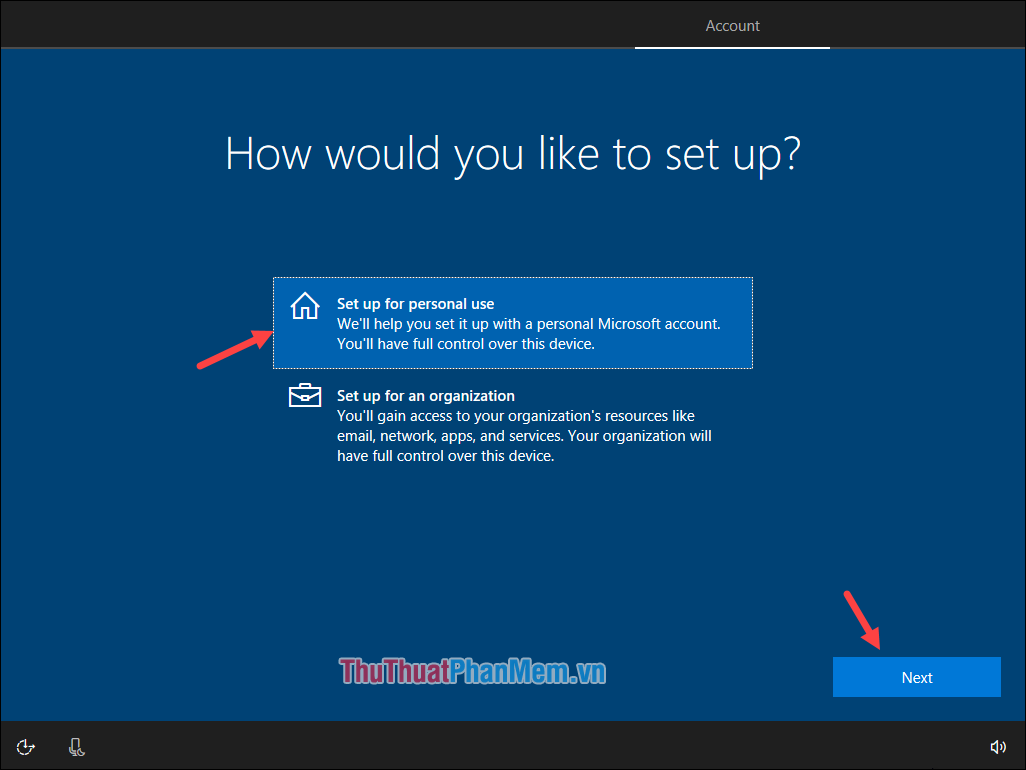
Step 13 : At this step, if you have a Microsoft account, enter it in the box and click Next , otherwise choose Offline account. It is best that you choose Offline account because Microsoft account can be entered after installing win.

Step 14 : Click Yes

Step 15 : Enter the computer name in the box and click Next .
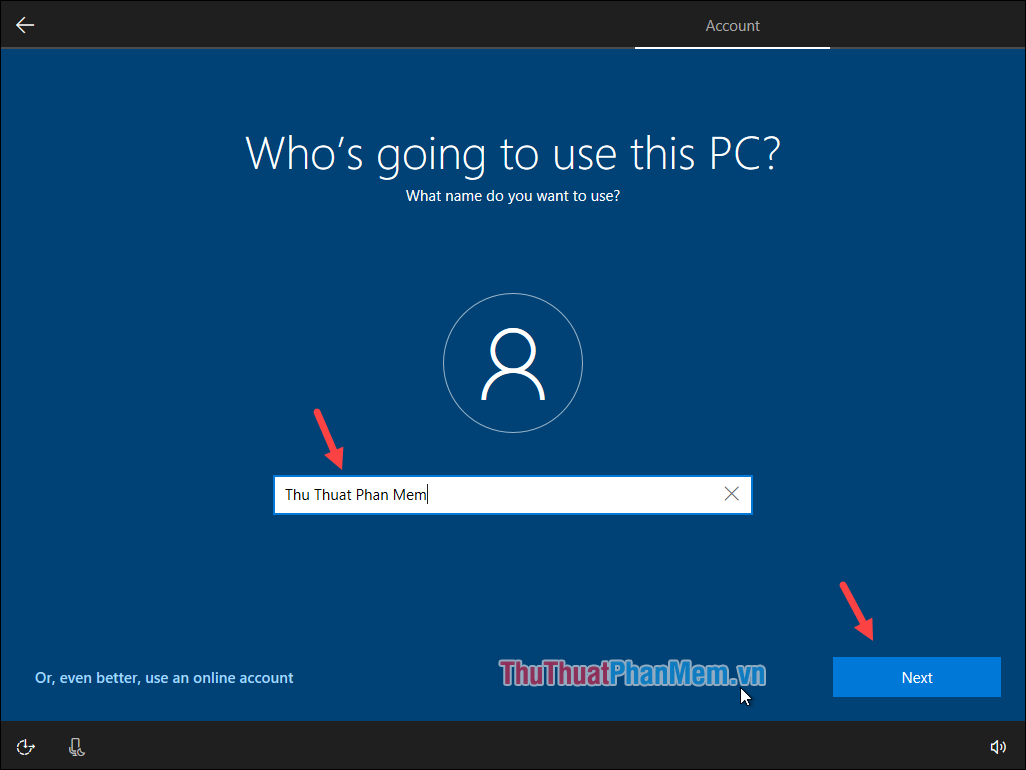
Step 16: If you want to set a password for the computer, enter it in the box and click Next, if you do not want to set a password, leave it blank and click Next .

Step 17 : Here windows asks if you want to use the virtual assistant Cotana, I should not use No.

Step 18 : In this step you can turn off all the items and click Accept.

Step 19 : Wait a few minutes to complete the installation of windows.

And so we have successfully installed windows 10, the computer has booted to the Desktop.

Above Thuthuatphanmem.vn has detailed instructions for installing Windows 10 with USB, you can see that installing Windows is not as difficult as we usually think. Hope the article will be helpful to you. Good luck!
You should read it
- Instructions for installing Windows Server 2012 step by step
- The best step counter app for Android and iOS
- Instructions on how to use VPN in Opera browser
- How to install a VPN on Windows Server 2019
- Reset Windows 10 to the state it was in when it was first installed, detailed instructions for each step
- Instructions for installing Hyper-V
- How to install a virtual computer VM VirtualBox on macOS
- Apache 2 supports SSL / TLS: Step by step instructions (Part II)
May be interested
- Instructions for installing Hyper-V
 to install hyper-v, open the server manager tool and click the add roles link. next, in the select server roles dialog box, click on the hyper-v role. at this point, follow the step-by-step instructions to install hyper-v on the server.
to install hyper-v, open the server manager tool and click the add roles link. next, in the select server roles dialog box, click on the hyper-v role. at this point, follow the step-by-step instructions to install hyper-v on the server. - Instructions for installing Avidemux on your computer, step by step details
 avidemux is a free video editing software that supports cutting, filtering and encoding videos in many different formats. in this article, tipsmake will guide you through the steps to install the software on a windows computer.
avidemux is a free video editing software that supports cutting, filtering and encoding videos in many different formats. in this article, tipsmake will guide you through the steps to install the software on a windows computer. - How to install a virtual computer VM VirtualBox on macOS
 step-by-step instructions on how to install vm virtualbox on macos to create a windows 10 virtual computer. how to install virtualbox on macos is extremely simple ...
step-by-step instructions on how to install vm virtualbox on macos to create a windows 10 virtual computer. how to install virtualbox on macos is extremely simple ... - Instructions on how to install Windows 8, install Windows 8 with USB from A to Z extremely simple
 similar to windows 7, both windows 8 and 8.1 can be installed on your computer with just one usb stick. if you are trying to use this version of windows but do not know how to install it, follow the instructions from a to z
similar to windows 7, both windows 8 and 8.1 can be installed on your computer with just one usb stick. if you are trying to use this version of windows but do not know how to install it, follow the instructions from a to z - Instructions on how to install HDD hard drive for PC for beginners
 for those who are new to computers or are not technically savvy, adding an hdd to a pc is also a big obstacle. so how to install an hdd for a pc? let's see the instructions below from hacom.
for those who are new to computers or are not technically savvy, adding an hdd to a pc is also a big obstacle. so how to install an hdd for a pc? let's see the instructions below from hacom. - Instructions for installing SQL Server 2017 step by step
 sql server 2017 comes with new features in the installation process. it now supports the machine learning service for r and python. it also includes ssis scale out master and scale out worker.
sql server 2017 comes with new features in the installation process. it now supports the machine learning service for r and python. it also includes ssis scale out master and scale out worker. - Instructions on how to install Windows 7, install Windows 7 with USB from A to Z extremely simple
 instructions on how to install windows 7, install windows 7 with usb from a to z extremely simple. many people wonder 'without a dvd disc, can i install windows 7?'. the answer is yes, even just a very familiar tool, that is usb. vĂn
instructions on how to install windows 7, install windows 7 with usb from a to z extremely simple. many people wonder 'without a dvd disc, can i install windows 7?'. the answer is yes, even just a very familiar tool, that is usb. vĂn - Reset Windows 10 to the state it was in when it was first installed, detailed instructions for each step
 reset windows 10 to the state it was in when it was first installed, detailed instructions for each step. resetting windows 10 will cause you to lose all data in the c drive (windows installation drive) even the data you leave on the desktop will also be lost, so before resetting you should transfer them all.
reset windows 10 to the state it was in when it was first installed, detailed instructions for each step. resetting windows 10 will cause you to lose all data in the c drive (windows installation drive) even the data you leave on the desktop will also be lost, so before resetting you should transfer them all. - How to install and add FFmpeg to the path in Windows 10/8/7
 below is a step by step guide to install ffmpeg properly in windows, add ffmpeg to the windows path and verify ffmpeg installation.
below is a step by step guide to install ffmpeg properly in windows, add ffmpeg to the windows path and verify ffmpeg installation. - Install Windows Server 2008
 the following article will guide you step by step to install windows server 2008, from the preparation process until the actual installation.
the following article will guide you step by step to install windows server 2008, from the preparation process until the actual installation.










 Speed up Windows 10 by turning off unnecessary background apps
Speed up Windows 10 by turning off unnecessary background apps How to record on Windows 10 without installing additional software
How to record on Windows 10 without installing additional software Delete junk files and clean up your Windows 10 computer
Delete junk files and clean up your Windows 10 computer How to adjust the time on Windows 10, how to change the date and time on Windows 10
How to adjust the time on Windows 10, how to change the date and time on Windows 10 How to display file extensions (file extensions) in Windows 10
How to display file extensions (file extensions) in Windows 10