How to delete, remove software on Windows 10 computers
You are new to Windows 10, so you do not know how to remove unnecessary software on Windows 10 computers. So, please refer to how to delete and remove software on Windows 10 computers. Write share below.

Here are ways to delete, remove software on Windows 10 computers, invite you to track.
Method 1: Uninstall software on Windows 10 using Apps in Settings.
Step 1: Select the Window icon ( Start Menu ) then select the gear icon ( Settings ).
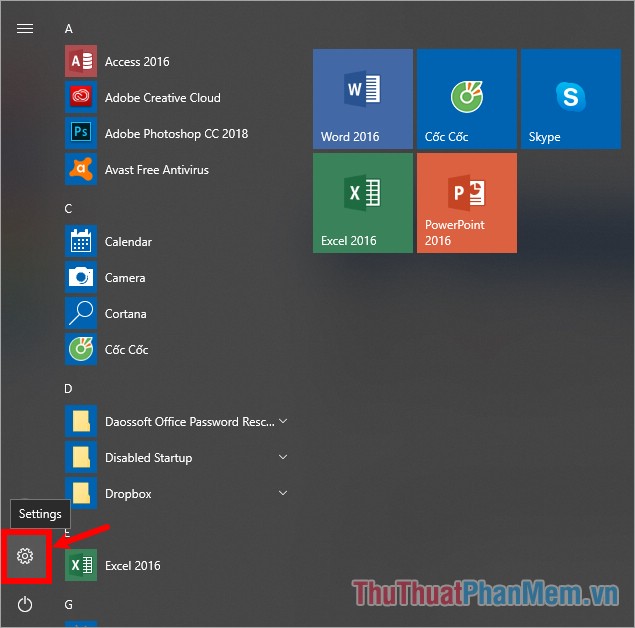
Step 2: In the Windows Settings section, select Apps .

Step 3: In the Apps & features section , you can search for the name of the software to be removed in the Search this list box (1), arrange the software on your computer by name, size, installation date in the Sort box. by (2), filter software in the Filter by (3) box.

Step 4 : Once you've found the software you want to remove, select it and select Uninstall .

This message appears and its related info will be uninstalled ( this application and its related information will be uninstalled ), click Uninstall to confirm the software removal.

Method 2: Use the Control Panel
To use the Control Panel to delete, remove the software on your computer as follows:
Step 1: You can select Control Panel on the desktop, if on the desktop, you have to enter Control Panel in the search box, then select Control Panel on the search results.

Step 2: On the Control Panel window , in the View by you select Category , then select Uninstall a program in the Programs section .

Step 3 : The Uninstall or change a program appears, select the software you want to remove on the Windows 10 computer and then right-click Uninstall .

A notice appears and select OK to agree to remove, so you have removed the software on your Windows 10 computer.

Method 3: Use software to remove software on the computer
Currently there are many software to help you delete, remove software on your computer, including Your Uninstaller software to help you completely remove, uninstall the software quickly in addition to help you manage. The program on the computer is very good.
To use Your Uninstaller you need to download and install Your Uninstaller on the system.
- Download Your Uninstaller at http://www.ursoftware.com/ homepage
After you have installed Your Uninstaller, you can delete and remove the software on your Windows 10 computer as follows:
Step 1: Run the Your Uninstaller application, on the Your Uninstaller interface in the Installed Programs section on the right side, select the software you want to remove, at this time information about the installation date and the size of the software will be displayed. displayed in the Details section on the left, all you need to do is select Uninstall .

Step 2 : The software removal interface appears, select the appropriate removal mode ( Built-in Mode : integrated mode; Safe Mode : safe mode; Normal Mode : normal mode; Super Mode : advanced mode) then click Next to continue.

Step 3: Then you wait for the program to remove the software, appear the Registry entries, click Next to remove the registry of the software.

Step 4: The Complete message appears, select Finish to complete.

So above, the article has shared to you 3 ways to delete, remove software on the computer Windows 10 most effectively. You can choose the appropriate way to remove unnecessary software from your computer. Good luck!
You should read it
- What is Temporary File? How to delete temporary files on windows computers
- Instructions from A-Z how to remove advertising programs on Windows computers
- What is FileRepMalware? Does it delete anything?
- 7 ways to remove software and applications on Windows 8 / Windows 8.1
- Learn and use the Windows Malicious Software Removal Tool
- The basic way to uninstall programs, delete software on Android phones
- Use the CMD command to remove viruses on Windows computers
- How to deactivate Windows Product Key and use it on another computer?
May be interested
- The basic way to uninstall programs, delete software on Android phones
 on android os, there are many ways to uninstall programs and software if you don't use them. in this tutorial, tipsmake.com will introduce to you 3 most basic ways to delete software on the android platform.
on android os, there are many ways to uninstall programs and software if you don't use them. in this tutorial, tipsmake.com will introduce to you 3 most basic ways to delete software on the android platform. - Use the CMD command to remove viruses on Windows computers
 once the computer is compromised, the virus can cause a variety of problems such as slowing down the computer operating system, and even some viruses that can steal user data.
once the computer is compromised, the virus can cause a variety of problems such as slowing down the computer operating system, and even some viruses that can steal user data. - How to deactivate Windows Product Key and use it on another computer?
 converting a windows product key from one computer to another is one of the most useful solutions for windows users. and this is also the reason that windows users often deactivate windows product keys on old computers to use on new windows computers.
converting a windows product key from one computer to another is one of the most useful solutions for windows users. and this is also the reason that windows users often deactivate windows product keys on old computers to use on new windows computers. - How to remove software and programs on Windows 7
 if you want to remove any software that is being installed on the computer, you can use this function directly or you can use the software to clean and optimize the ccleaner system to remove the part. soft.
if you want to remove any software that is being installed on the computer, you can use this function directly or you can use the software to clean and optimize the ccleaner system to remove the part. soft. - How to uninstall old drivers on Windows 10
 windows 10 can automatically update the new driver for the device, but it does not delete the old driver. to remove the old driver, read how to uninstall the old driver on windows 10 below the following article.
windows 10 can automatically update the new driver for the device, but it does not delete the old driver. to remove the old driver, read how to uninstall the old driver on windows 10 below the following article. - 3 ways to quickly remove applications on Windows 11 from your computer
 the application was unnecessary or caused a system error. the only fix is to uninstall the app. today i will show you how to uninstall applications on windows 11.
the application was unnecessary or caused a system error. the only fix is to uninstall the app. today i will show you how to uninstall applications on windows 11. - How to mass delete status, remove Facebook tag in one click
 instead of having to search or download applications to your phone to delete status series, remove facebook tags, follow the steps that tipsmake.com instructed below. very fast and simple with just a click of a button.
instead of having to search or download applications to your phone to delete status series, remove facebook tags, follow the steps that tipsmake.com instructed below. very fast and simple with just a click of a button. - How to delete and remove Internet Explorer on Windows 10
 how to delete and remove internet explorer on windows 10. on windows 10, microsoft edge and edge chromium are the most valuable products of microsoft and internet explorer has soon gone to the past after a long time topping the list. book the most popular browsers in the world.
how to delete and remove internet explorer on windows 10. on windows 10, microsoft edge and edge chromium are the most valuable products of microsoft and internet explorer has soon gone to the past after a long time topping the list. book the most popular browsers in the world. - Detect and remove stealth software using Chrome with the Chrome Cleanup Tool
 the chrome cleanup tool is built into chrome, which periodically scans unwanted software and deletes it if the user wants it.
the chrome cleanup tool is built into chrome, which periodically scans unwanted software and deletes it if the user wants it. - No need to use an antivirus program, this is how to get rid of the virus on your computer
 viruses can be illegally hacked into users' computers through various ways, such as during web browsing, or from usb devices or during the installation of applications and software.
viruses can be illegally hacked into users' computers through various ways, such as during web browsing, or from usb devices or during the installation of applications and software.










 How to speed up Windows 10 comprehensive, most effective
How to speed up Windows 10 comprehensive, most effective How to increase network speed on Windows 10
How to increase network speed on Windows 10 How to customize the look of Win 10 as you like
How to customize the look of Win 10 as you like How to fix Windows 10 errors with genuine Software Repair Tool from Microsoft
How to fix Windows 10 errors with genuine Software Repair Tool from Microsoft How to remove an application from the Open With list in Windows 10
How to remove an application from the Open With list in Windows 10 How to turn off, disable Cortana running underground on Windows 10 thoroughly
How to turn off, disable Cortana running underground on Windows 10 thoroughly