5 Simplest Ways to Change Windows 10, 7 Computer Passwords in 2024
Changing your Win 10, 7 computer password is very important to secure your data. Let's refer to some effective ways to do it with Hoang Ha PC!
1. Change Windows 10 Computer Password Using Settings
Setting a password for your computer is essential to help you ensure data security. However, in some cases you forget your login password, don't worry. Because with Settings , you can change your Win 10 computer password easily and effectively. You change your password in the following order:
Step 1: In the bottom left corner of the screen, click the Start icon. Then, click the person icon and select Change account settings . Or you can combine the shortcut key Win + I to launch Settings .
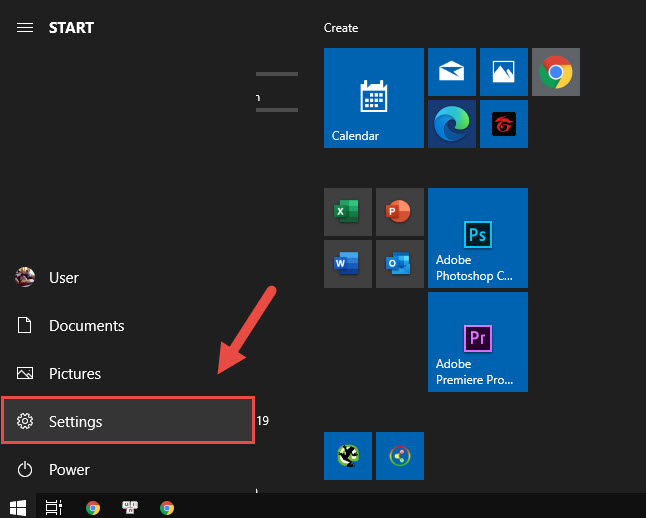
Step 2: A window similar to Control Panel on Windows 10 appears. You find the Accounts section (This section will help you manage everything related to accounts on your computer).
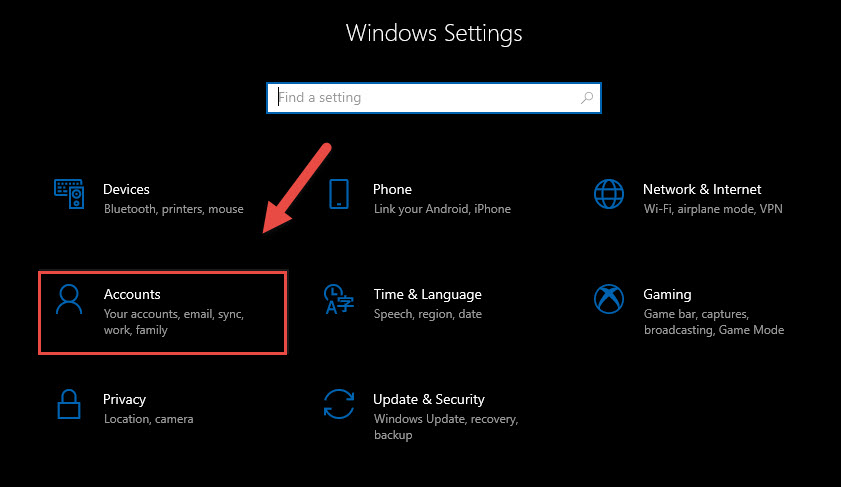
Step 3: At the Accounts interface , click on Sign-in options and options will appear including Password , Privacy , Related settings . Click Change in the Password section .
Step 4: The system will ask you to re-enter your current password for security reasons. If you still remember it, enter it. Then click Next .
Step 4: In this section, you will enter a new password and password hint (in case you forget it later).
- New password: Enter a new password.
- Reenter password: You re-enter the new password again.
- Password hint: Password hint in case you forget.
Step 5: Click Next in the bottom box and then select Finish . Thus, changing your Win 10 computer password using Settings has been completed.
2. Change Windows 7 Computer Password Using Control Panel
If your computer is using Windows 7 software, you can quickly change your password through the following steps:
Step 1: Start Start by clicking the icon in the bottom left corner of the computer screen. Then click Control Panel on the right side as shown.
Step 2: In the next interface, the user finds and clicks on the User Accounts settings group.
Step 3: Select ' Change your password '
Step 4: A window appears. The user can see 3 blank boxes.
- In the Current password box , enter your current password.
- In the New password box , enter the password you want to change.
- In the Confirm new password box , re-enter the new password to confirm.
Step 5: Select the Change password box to complete changing the Win 7 computer password.
3. Change Password of Win 10, 7 Computer Using Computer Management
Another way to help you change your Win 10, 7 computer password is to use Computer Management. You perform the following steps:
Step 1: Right-click on the This PC icon and select Manage . The Computer Management window will appear on the screen. Click on Local Users and Groups and then select Users .
Step 2: User accounts will be displayed on the right side. Find the account you want to convert, then select Set password .
Step 3: The screen displays notes when your password changes. You can read through and select Proceed .
Step 4: In the New password box , enter the new password and confirm it again in the Confirm password box . Then click OK to complete.
4. Change PC Password Using Netplwiz
Another suggestion to help you change your Win 10, 7 computer password is done easily, thanks to Netplwiz. You can refer to the specific instructions below.
Step 1: Press the Win + R key combination to bring up the Run dialog box . Then, execute the Netplwiz command and select Enter .
Step 2: The User Accounts window displays with user accounts. You will select the account whose password you want to change. Next, click the Reset Password button .
Step 3: In the Reset Password box , enter the new password in the New password box . Then, confirm the password again by retyping it in the Confirm password box .
Step 4: Click OK to complete the steps.
You can test your password change by logging out and logging back in with the new password.
5. Change Computer Password Using Command Prompt
In addition to the ways to change the password of Win 10, 7 computers that we just introduced above, you can completely use Command Prompt . To change the password, you perform the following operations:
Step 1: Use admin rights to open cmd .
Step 2: Then, enter the command net user to display all existing accounts on the computer and press Enter .
Step 3: To change your account password, enter net user USERNAME * and select Enter .
Here, you change USERNAME to the account whose password needs to be changed. For example, here I want to change the password for the ADMIN account , the command will be: net user ADMIN * as below:
Step 4: Retype the new password for the user and finish by pressing Enter .
To check, log in again with the new password you just changed.
You should read it
- How to change your computer, phone and Mac passwords
- Steps to reset forgotten password on Windows 10
- Top 3 simple ways to change computer password on Windows
- Instructions to change Facebook password on computer
- Instructions on how to change the password of a computer running Windows 7, 8, 10 fastest and most convenient
- Instructions for changing Windows passwords without having to remember the old password
- Change your Facebook password on your phone, how to change mk fb
- How to change Gmail password on computer
- How to set a password for a Windows 8 / 8.1 computer
- How to change Wifi password, change wifi pass VNPT, FPT, Tenda, TP-Link, Viettel on computer, phone
- 2 steps to change Linksys wifi password
- How to change VNPT WiFi password
Maybe you are interested
What to prepare to get ready to update to iOS 15? Should I upgrade to iOS 15? How to retrieve your Facebook password through trusted friends [Question] How to turn off the Autoplay function of Facebook videos on New Feed? How to change Zalo password on the phone The types of people who have money should not be connected, no money nor should they ask for a side What are objects floating like worms in human eyes?
