Instructions for changing Windows passwords without having to remember the old password
Suppose in case you want to change your Windows computer password but forget the old password. Or suppose you want to log into a user's computer . You can easily use the command prompt to change the old password.
Or if you don't want to ask for the help of Command Prompt, you can apply the simple way below to change your Windows password.
Step 1:
Right-click the Computer icon, select Manage .
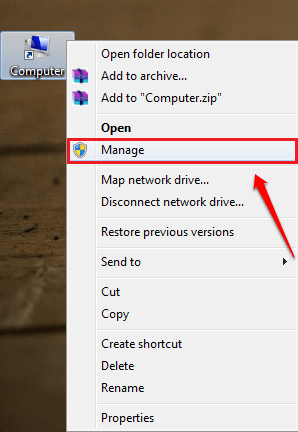
Step 2:
At this time, the Computer Management window appears. Here you find and expand the Local Users and Groups section in the left pane and click Users .
In the right pane, you will see all user accounts on your system.

Step 3:
From the right pane, find the user account you want to change the password for, then right-click it and select Set password .

Step 4:
At this time, a warning window will appear on the screen if you change the password. Your task is to read through the warnings and click the Proceed button .

Step 5:
Set up a new password you want to use and confirm the password again. After you've set up your password, click OK to finish.

Finally you can check by logging out, then proceed to log in again with the new password you just changed.
Refer to some of the following articles:
- How to view saved passwords on Chrome browser?
- Instructions to reset Windows 10 password without using the 3rd tool
- Summarize some of the safest ways to create and manage passwords
Good luck!
You should read it
- Reset pass Windows 10 from the login screen
- How to retrieve a Tik Tok password when it is lost
- How to reset Admin password on Windows with Sticky Keys
- How to change Apple ID password?
- How to set a password for a Windows 8 / 8.1 computer
- Forget Windows 10 password, this is how to break password Win 10 without using 3rd tool
- How to use Password Reset Disk to reset Windows password?
- How to Use a Password Reset Disk (Windows)
May be interested
- Instructions for changing and resetting passwords for BlackBerry ID
 many users sometimes get confused when using blackberry 10, maybe you still have difficulties in changing and setting id password on blackberry 10. here i would like to guide how to change the password of blackberry id. you follow the following steps to proceed.
many users sometimes get confused when using blackberry 10, maybe you still have difficulties in changing and setting id password on blackberry 10. here i would like to guide how to change the password of blackberry id. you follow the following steps to proceed. - How to set an app password on Windows 10
 for those who use the same computer, setting a password for the application is essential because they help improve security for the device. windows 10 operating system today has a lot of applications that support super secure password.
for those who use the same computer, setting a password for the application is essential because they help improve security for the device. windows 10 operating system today has a lot of applications that support super secure password. - The 'deadly' flaw when managing passwords online
 in order to avoid having to remember long passwords and be considered safe, many people use online password management software, to be able to generate the most diverse passwords for each of their accounts.
in order to avoid having to remember long passwords and be considered safe, many people use online password management software, to be able to generate the most diverse passwords for each of their accounts. - 3 ways to display passwords *** on the browser is extremely simple
 usually the password you save on the browser is usually hidden under a *** or a dot so that strangers can't steal your password. however, suppose if you entered a wrong password, for example, and you want to display the password to see where the error is.
usually the password you save on the browser is usually hidden under a *** or a dot so that strangers can't steal your password. however, suppose if you entered a wrong password, for example, and you want to display the password to see where the error is. - Instructions on how to view Wi-Fi passwords on Windows 10
 what if you want to share your wifi password with your friends, but have forgotten the password? click to see the article now to see how to view wi-fi passwords on windows 10 simple!
what if you want to share your wifi password with your friends, but have forgotten the password? click to see the article now to see how to view wi-fi passwords on windows 10 simple! - How to review saved wifi passwords on Android devices
 - you do not always remember all the wifi passwords that your phone has been connected to. and you don't have to remember it because you can easily review the password.
- you do not always remember all the wifi passwords that your phone has been connected to. and you don't have to remember it because you can easily review the password. - Instructions to block others from changing iPhone password
 to improve account security, you can block others from changing iphone password. the following article will guide you to block others from changing iphone password.
to improve account security, you can block others from changing iphone password. the following article will guide you to block others from changing iphone password. - Use Password Safe in Windows 7
 password safe allows you to manage old passwords as well as easily create, save, organize, retrieve and use complex new passwords, using password policies to manage.
password safe allows you to manage old passwords as well as easily create, save, organize, retrieve and use complex new passwords, using password policies to manage. - How to view saved Wifi passwords on Android?
 by default when you enter the wifi password on the android device, it will automatically remember the password for the next visit. when your friends and relatives come to play, they want to ask for a wifi password to access the network that you forgot. what should you do in this case?
by default when you enter the wifi password on the android device, it will automatically remember the password for the next visit. when your friends and relatives come to play, they want to ask for a wifi password to access the network that you forgot. what should you do in this case? - Collection of the most effective Windows password recovery tools
 forgetting passwords and passwords on windows computers often happens. and the introduction of tools and software to support the recovery of passwords when forgetting passwords on computers is essential.
forgetting passwords and passwords on windows computers often happens. and the introduction of tools and software to support the recovery of passwords when forgetting passwords on computers is essential.










 Want to know if your computer supports USB 3.0, read this article
Want to know if your computer supports USB 3.0, read this article How to deactivate Windows Product Key and use it on another computer?
How to deactivate Windows Product Key and use it on another computer? Instructions to enable Admin Share on Windows 10/8/7
Instructions to enable Admin Share on Windows 10/8/7 Instructions for fixing errors 'Cannot delete folder: The directory is not empty'
Instructions for fixing errors 'Cannot delete folder: The directory is not empty' Summary of some simple ways to disable USB ports on Windows computers
Summary of some simple ways to disable USB ports on Windows computers How does the Run dialog know which application on the system is located?
How does the Run dialog know which application on the system is located?