Instructions on how to change the password of a computer running Windows 7, 8, 10 fastest and most convenient
Computer users consider password setting as a barrier to protect their information and data. But in fact, if using a password for a long time will not be effective, the security level is also reduced. Therefore, experts recommend that you should often change your computer password to enhance security, in case your password is exposed.
So how to change the password on the computer? Refer to the following methods, it only takes you less than 1 minute!
Change the computer password on Windows 7
Step 1: Click the Start icon , select Control Panel
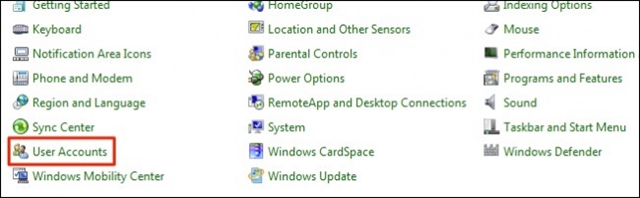
Step 2: Select Next User Accounts
Step 3: Select Change your password

Step 4: When the window appears, you can see 3 blank cells. The first box is Curren password , this is where the old password is entered . The second box is New password , you can enter the new password you want to change. The third box is Confirm new password , which is to confirm the new password.
Step 5: After filling all 3 boxes, select Change password to confirm password change and complete.

Change the computer password on Windows 8.1
Step 1: Go to PC Setting , select Accounts
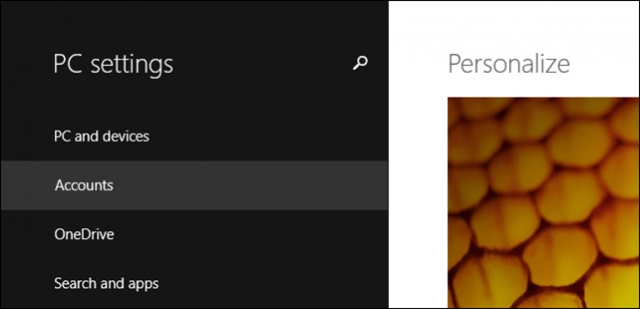
Step 2: Select Change under the Password section to change the account password.
Step 3: At this time, Windows will ask you to enter the current password before changing the new password. You need to enter the current password into Current Password

Step 4: Enter the new password in New Password
Step 5: At Reenter password , enter the new password again to confirm.
Step 6: There is a Password hint section that suggests a password, which you need to fill out but not the same as the password.

Change your computer password with Windows 10
Step 1: Click on the Windows icon , select Settings
Step 2: Select Next Account
Step 3: Select Sign-in Options and select Change in the Password section

Step 4: To change the password, you need to login again with the password you are using to the Password and Sign-in

Step 5: In the Change your Microsoft account password dialog box , enter your old password in the Old Password box , the new password in Create Password and the new password in Reenter Password .

Step 6: Press Enter and complete.
You should read it
- 2 steps to change Linksys wifi password
- How to change VNPT WiFi password
- How to change Apple ID password?
- Change your Facebook password on your phone, how to change mk fb
- Instructions for changing Viettel WiFi modem password
- Instructions to change Facebook password on computer
- How to change the TP-Link wifi password?
- How to change Wifi password, change wifi pass VNPT, FPT, Tenda, TP-Link, Viettel on computer, phone
May be interested
- Instructions to create, change, delete Windows 7 login password
 in the process of using your computer to keep your personal information the easiest way for you is to set a login password for your account. the following article details how to create, change, delete windows 7 login password.
in the process of using your computer to keep your personal information the easiest way for you is to set a login password for your account. the following article details how to create, change, delete windows 7 login password. - How to set a password for Windows 10 computer, how to change Windows 10 password
 setting a computer password will help secure your computer better. in addition to setting a new password for your computer, tipsmake.com.com will also guide you how to change your windows 10 computer password. stay tuned.
setting a computer password will help secure your computer better. in addition to setting a new password for your computer, tipsmake.com.com will also guide you how to change your windows 10 computer password. stay tuned. - Instructions to change Garena password on the phone
 to protect your account in the best way, users should change garena password regularly to avoid forgetting your password and help you strengthen your account security. so how to change garena password on the phone? please read the following detailed instructions.
to protect your account in the best way, users should change garena password regularly to avoid forgetting your password and help you strengthen your account security. so how to change garena password on the phone? please read the following detailed instructions. - Change the forgotten password on Windows 8
 if you are a user with administrator rights on your computer and unfortunately you forgot your password, your computer will be locked. if that happens, in the usual way you will have to reinstall the system or restore the password using some third-party tools.
if you are a user with administrator rights on your computer and unfortunately you forgot your password, your computer will be locked. if that happens, in the usual way you will have to reinstall the system or restore the password using some third-party tools. - 3 How to change Windows 11 password
 change your windows 11 password to make sure other users can't access your important personal data stored on your device. if you do not know how to change your windows 11 computer password, readers can refer to the following article of tipsmake.
change your windows 11 password to make sure other users can't access your important personal data stored on your device. if you do not know how to change your windows 11 computer password, readers can refer to the following article of tipsmake. - Steps to set Windows 11 computer password to better protect your information
 setting a password for your computer or laptop is an extremely necessary thing to protect it. so how to set a password for a windows 11 computer, see now
setting a password for your computer or laptop is an extremely necessary thing to protect it. so how to set a password for a windows 11 computer, see now - Instructions for changing Viettel WiFi modem password
 the operation of changing viettel wifi password is essential, to be able to secure personal wifi, as well as to ensure the internet connection speed is stable.
the operation of changing viettel wifi password is essential, to be able to secure personal wifi, as well as to ensure the internet connection speed is stable. - Instructions on how to change the TP-Link Wifi password
 changing wifi password regularly will help protect your internet better, avoid the case of neighbors using the temple. i will guide you how to change the wifi password on tp-link modem. you open the browser on your computer or phone and access
changing wifi password regularly will help protect your internet better, avoid the case of neighbors using the temple. i will guide you how to change the wifi password on tp-link modem. you open the browser on your computer or phone and access - Instructions on how to login to your computer when you forget your password
 you forgot your login password to your computer, want to break the password to use it? how to login to the computer if i don't remember the password? with the simple ways below, you can log in to your computer if you forget your password.
you forgot your login password to your computer, want to break the password to use it? how to login to the computer if i don't remember the password? with the simple ways below, you can log in to your computer if you forget your password. - Instructions to change Windows 10 password using PowerShell
 there are many ways to change windows 10 password. in this article, tipsmake will guide you how to change password using powershell - a useful and powerful tool. follow the instructions below to do it correctly.
there are many ways to change windows 10 password. in this article, tipsmake will guide you how to change password using powershell - a useful and powerful tool. follow the instructions below to do it correctly.










 6 best DNS changing software for Windows
6 best DNS changing software for Windows What is the Intel NUC?
What is the Intel NUC? How to set autostart windows 10 / 7 / XP
How to set autostart windows 10 / 7 / XP How to enable / disable the delete delete confirmation dialog box
How to enable / disable the delete delete confirmation dialog box How to import and export Snagit presets in Windows
How to import and export Snagit presets in Windows How to disable the 'Low Disk Space' warning in Windows 10/8/7
How to disable the 'Low Disk Space' warning in Windows 10/8/7