How to change your computer, phone and Mac passwords
If you are a person who has a habit of using a password on a computer or a phone, others cannot access and view data on the computer when you are not around. Sometimes the password you created has been discovered by someone else. Changing a new password (password) on your computer and phone will help you absolutely protect your data and prevent unauthorized people from accessing it when you're not around.
On Widows
Windows 7
To change the account password on Windows 7 , first open the Control Panel, then click "User Accounts".
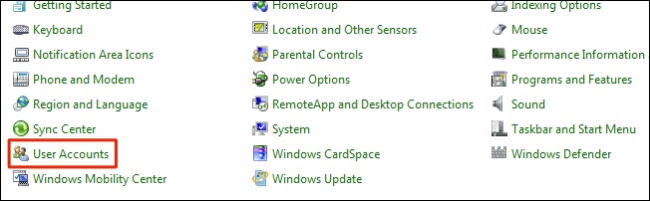
On the User Account screen , click "Change your password" to proceed to change the password.
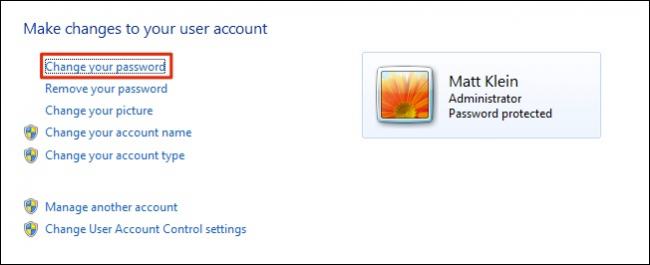
Next enter your current password in Current Password.
Then enter the new password you want to change into the New Password section.
Under Confirm New Password enter the new password you entered in the New Password field to confirm the new password.
Enter a reminder for your password in the Password hint section . Suggestions are required and cannot be identical with passwords.

Finally click Change Password to change the password.
If you accidentally forget your password to log in to your computer and don't know how, refer to the steps here.
Windows 8.1
To change the password on Windows 8.1 , go to PC Setting, click "Accounts".

On the Accounts screen, click "Change" under the Password section to change the account password. Windows will ask you to enter your current password before changing your new password. Your task is to enter the current password into the Current Password section .

Then enter the new password in the New Password section .
In the Reenter password, enter your new password again to confirm the password.
Enter a reminder for your password in the Password hint section . Suggestions are required and cannot be identical with passwords.

Windows 10
Click on the Windows icon, select Setting.
In the Setting section, click " Account".
Next click on "Sign-in Options" , then click "Change" under the "Password" section to change your account password.

However, to change the password, you must log in again using the Microsoft account password currently in use. Enter your Microsoft account password in the Password box, then click the Sign in button .

On the "Change your Microsoft account password" dialog box, enter your old password in the Old Password section .
Then enter the new password in the Create Password section .
In the Reenter Password section , re-enter the new password you just entered in the Create Password section to confirm the changed password and press Enter.

On Mac OS X
To change the account password on Mac OS X , first open System Preferences, click on "Users & Groups".

On the Password account screen, click on "Change Password .".

Enter your current password in the Old Password section .
Enter the new password in the New Password section .
In the Verify section , re-enter the new password you just entered in the New Password section to confirm the password change.
Enter a reminder for your password in the Password hint section. Suggestions are required and cannot be identical with passwords.

Android phone
To change the account password on your Android phone , first open the Settings section . Then tap to open the "Security" option.

On the next screen, you will see the "Screen lock" option . Tap on the option to add or change the password to access your Android phone .

You will see 5 options appear on the screen.
- None
- Swipe
- Pattern
- The battery
- Password

iPhone or iPad
To change Passcode (screen password) on your iPhone or iPad phone , first open Settings , then tap to select and open the "Touch ID & Passcode" section.

Enter your old passcode before proceeding to change the new passcode .
Scroll down to find the Passcode Options option. In this option you can choose to change Passcode or turn off the Passcode section .
If you choose to change the Passcode, re-enter your Passcode again in the Enter your old passcode section.

Then enter the new Passcode in the Enter your new passcode section to change the new passcode .

Good luck!
You should read it
- How to change VNPT WiFi password
- How to change Apple ID password?
- How to set a password for a Windows 8 / 8.1 computer
- Instructions to change Facebook password on computer
- Instructions for changing Viettel WiFi modem password
- Instructions for changing Windows passwords without having to remember the old password
- How to change the TP-Link wifi password?
- How to change Wifi password, change wifi pass VNPT, FPT, Tenda, TP-Link, Viettel on computer, phone
May be interested
- 5 Simplest Ways to Change Windows 10, 7 Computer Passwords in 2024
 changing your win 10, 7 computer password is very important to secure your data. let's refer to some effective ways to do it with hoang ha pc!
changing your win 10, 7 computer password is very important to secure your data. let's refer to some effective ways to do it with hoang ha pc! - Americans are banned from using password 1234 to ensure safety
 the proportion of users using weak passwords, constantly revealing sensitive information is increasing in the us, a technology powerhouse.
the proportion of users using weak passwords, constantly revealing sensitive information is increasing in the us, a technology powerhouse. - How to turn off WiFi network Viettel, FPT remotely
 to turn off wifi network remotely right on the phone we can use the support application, no need to visit the modem management page to control wifi network remotely.
to turn off wifi network remotely right on the phone we can use the support application, no need to visit the modem management page to control wifi network remotely. - Summary of how to create strong passwords and manage the most secure passwords
 some ways to create strong passwords and manage accounts passwords securely. choosing a password for personal accounts is similar to choosing a lock to store your treasure. if the lock is old or out of date, you can lose your property to hackers.
some ways to create strong passwords and manage accounts passwords securely. choosing a password for personal accounts is similar to choosing a lock to store your treasure. if the lock is old or out of date, you can lose your property to hackers. - VNCERT warns Internet users in Vietnam to change their email and Facebook passwords immediately
 a large number of accounts use e-mail, passwords of social networking sites and online services leaked worldwide.
a large number of accounts use e-mail, passwords of social networking sites and online services leaked worldwide. - Change your Facebook password on your phone, how to change mk fb
 changing your facebook password on your phone is not the same as changing the pass face on your computer, because the facebook interface on the web and on the mobile app is a bit different. below tipsmake.com will guide you how to change your facebook password on the phone application.
changing your facebook password on your phone is not the same as changing the pass face on your computer, because the facebook interface on the web and on the mobile app is a bit different. below tipsmake.com will guide you how to change your facebook password on the phone application. - How to rename Facebook on the phone
 renaming facebook on your phone is as easy as changing your facebook name on your computer. you just need to do a few things to rename the new facebook, here are detailed instructions for you.
renaming facebook on your phone is as easy as changing your facebook name on your computer. you just need to do a few things to rename the new facebook, here are detailed instructions for you. - How to rename Facebook on the computer
 how to change your facebook account name on your computer is extremely simple and you can choose multiple names to replace your personal facebook account.
how to change your facebook account name on your computer is extremely simple and you can choose multiple names to replace your personal facebook account. - What is the smartest and safest way to store passwords?
 passwords keep valuable data safe from malicious actors, so it's important to make their safe storage an absolute priority.
passwords keep valuable data safe from malicious actors, so it's important to make their safe storage an absolute priority. - How to change a password on a Chromebook
 this article will guide you to change your chromebook password, that is to change your google account password accordingly. the reason is that chromebook passwords and google passwords are similar.
this article will guide you to change your chromebook password, that is to change your google account password accordingly. the reason is that chromebook passwords and google passwords are similar.









