Steps to reset forgotten password on Windows 10
How to reset a forgotten password on Windows 10
Before you begin, note that the reset password method only works for local accounts, not Microsoft accounts. If you forget your Microsoft password, you only need to recover your Microsoft password to be able to log in to your computer.
Follow the instructions below to follow the correct procedure to reset the password for a Windows 10 user account.
Step 1: First, you need to create yourself a Windows 10 USB Boot, this is a tool to help you access the Command Prompt without logging in.
Step 2: After you have prepared the Windows 10 installer, choose to boot to the USB so that the computer boots with the Win installer.
At the Windows 10 installation interface, select the language like the items below, then click Next.
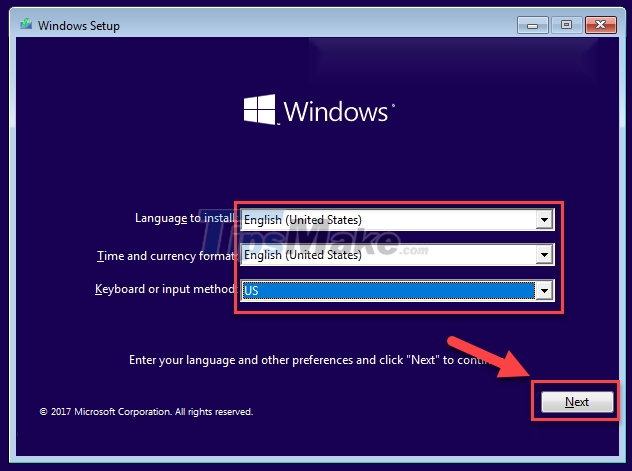
Step 3: On the next screen, instead of choosing Install now as usual, here you choose Repair your computer.

Step 4: You navigate to Troubleshoot >> Advanced Options >> Command Prompt.

Step 5: When the Command Prompt window appears, enter the following command to go to the 'System32' folder.
- cd windows/system32

Step 6: Continue, you in turn type the following commands:
- ren utilman.exe utilman.exe.bak
ren cmd.exe utilman.exe

This will replace the Ease of Access button at the Windows login screen with a shortcut to the Command Prompt application. From here, you can proceed to enter the command to reset the computer password.
Step 7: Use the command below to restart the computer. This time, please start the computer in the usual way, not through the USB Boot tool anymore.
- wpeutil reboot

Step 8: When you are returned to the login screen, click the Ease of Access button in the bottom right corner, it will launch the Command Prompt.

Step 9: You can now access the Command Prompt on the login screen, use it to change the passwords of the accounts. Enter the following command to change and set a new password for the respective account.
- net user name password
Replace 'name' and 'new password' as appropriate for your case.

And so you have successfully changed the password and can use this password to log in to Windows 10.
You should also then revert the changes you made to the Ease of Access button. Please reboot from USB, and access Command Prompt like Step 4, and enter 3 commands in turn:
- ren utilman.exe cmd.exe
- ren utilman.exe.bak utilman.exe
- wpeutil reboot
You should read it
- How to Reset a Windows 7 Password
- Change the forgotten password on Windows 8
- How to Reset a Forgotten Password on Windows
- Instructions for changing Windows passwords without having to remember the old password
- Create Windows Password Reset Disk on Windows 7 with USB Flash Drive
- How to Reset a Windows XP or Vista Password
- How to Find Forgotten WiFi Password
- How to Use a Password Reset Disk (Windows)
May be interested
- How to set Pagefile.sys limit on Windows 10
 one possible cause of the blue screen of windows 10 computer is the problem around pagefile.sys. by default, windows 10 manages pagefile.sys automatically.
one possible cause of the blue screen of windows 10 computer is the problem around pagefile.sys. by default, windows 10 manages pagefile.sys automatically. - What is WinSxS? How to clean the WinSxS folder on Windows 10
 the winsxs folder contains system repositories and is an important part of the windows environment. over time, this folder keeps expanding without any limit and can take up a lot of unnecessary space on the hard drive.
the winsxs folder contains system repositories and is an important part of the windows environment. over time, this folder keeps expanding without any limit and can take up a lot of unnecessary space on the hard drive. - How to delete System Restore Points in Windows 10
 creating system restore points is a good way to protect your windows 10 data. however, creating multiple system restore points consumes your disk space.
creating system restore points is a good way to protect your windows 10 data. however, creating multiple system restore points consumes your disk space. - What is Updating your System? How to turn off automatic Windows 10 update very easily
 the following article will answer the question of what updating your system is as well as how to turn off automatic windows 10 updates. if you are having the same problem, you can refer to the following article.
the following article will answer the question of what updating your system is as well as how to turn off automatic windows 10 updates. if you are having the same problem, you can refer to the following article. - Fix 'System Thread Exception Not Handled' error on Windows 10
 'system thread exception not handled' is an error that accompanies the blue screen of death. this is a bad sign and you should find a way to fix the error as soon as possible.
'system thread exception not handled' is an error that accompanies the blue screen of death. this is a bad sign and you should find a way to fix the error as soon as possible. - How to split screen on Windows 10
 windows has always been a great environment for multitasking. split screen on windows 10 also helps you get work done faster and more efficiently.
windows has always been a great environment for multitasking. split screen on windows 10 also helps you get work done faster and more efficiently.






 How to reset Admin password on Windows with Sticky Keys
How to reset Admin password on Windows with Sticky Keys How to Reset a Forgotten Password on Windows
How to Reset a Forgotten Password on Windows How to Reset a Windows 7 Password
How to Reset a Windows 7 Password How to Reset a Windows XP or Vista Password
How to Reset a Windows XP or Vista Password How to Reset Windows 7 Password
How to Reset Windows 7 Password