In Excel spreadsheets to manage Excel data using Sheet tabs, you can easily add, delete, rename or customize the settings as you like for the worksheets in Excel worksheet.
Here are some basic tips when working with sheets in Excel you should know.
Add a new sheet
To add a new Sheet to work, click on the Insert WorkSheet icon (or the key combination Shift + F11 ).
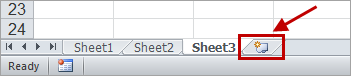
Right-click on the newly created Sheet and select Rename to rename the Sheet.
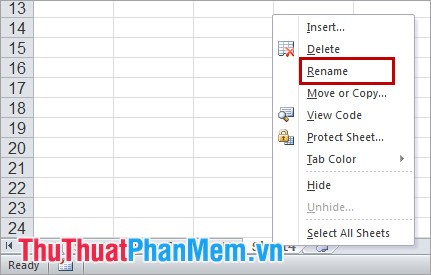
Delete the sheet
When not using any Sheet, you just need to right-click the sheet name and select Delete to delete the Sheet.
Change the size of the Sheet tab display
By default the tabs display small Sheet tabs, you can increase its size by the following actions:
Step 1: On the Desktop, right-click -> Personalize .
Step 2: Choose Window Colo r.
Step 3: Choose Advanced appearance settings .
Step 4: In the Window Color and Appearance window , select Scrollbar in Item , edit the size in Size . Then click OK .
The following results:
Change the number of sheets displayed by default
By default, Microsoft Excel displays a maximum of 3 sheets when you open an Excel workbook. To change the number of default sheets, you can follow these steps:
Step 1: Select File -> Options .
Step 2: In the General tab , enter the number of sheets to display by default in the box Include this many sheets in the When creating new workbooks section . Then click OK .
Then you restart Excel, the default Sheet number will display exactly as you have set.
Change the sheet color card
Many sheets in an Excel file, you want to change the default color of the sheets to classify the sheets and make it easy to search. To change the default color, right-click on the Sheet you want to change color -> Tab Color -> Choose the color you want to change.
You can choose More Colors to choose more colors.
If you want to remove the color, select right -> Tab Color -> No Color .
Copy the format of a sheet
With different data but the format of the sheets is the same, instead of having to format each sheet in turn, you can copy the format of the sheet.
Step 1: Select the Sheet containing the standard format that you want to copy to other sheets.
For example, select Sheet4.
Step 2: Hold down Ctrl , then click on the Sheet to copy format.
For example: Sheet3.
Step 3: Select File -> Print -> Page Setup .
Then click OK , the format has been copied.
Hide the workspace in Sheet
To hide a sheet, right-click on the Sheet you want to hide and select Hide .
For example, want to hide Sheet4.
Want to display the hidden Sheet again, right-click any Sheet in Excel file and choose Unhide .
In the Unhide table , select the Sheet you want to display again and click OK .
Hopefully, with the above tips, you can manipulate more easily when working on the sheets of Excel spreadsheets. Good luck!
