How to rename, copy and move spreadsheets in Excel
The following article provides detailed instructions for you to rename, copy and move spreadsheets in Excel.
1. How to rename a worksheet (sheet) in Excel
- Method 1:
+ Double-click the worksheet name -> when the selected worksheet name is entered, enter the new worksheet name:
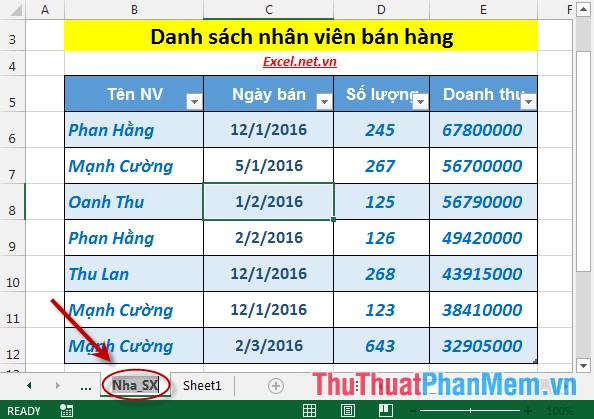
+ After entering the name of the worksheet to change, press Enter -> the worksheet name has been changed:
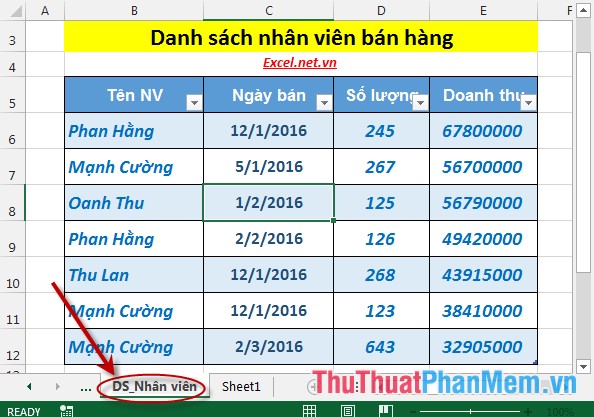
- Method 2:
+ Right-click the name of the worksheet to be renamed -> Rename:

+ After selecting Rename enter a new name for the worksheet -> press Enter -> get the results:

2. Copy the spreadsheet.
Step 1: Right-click the name of the worksheet to copy -> Move or Copy .

Step 2: The Move or Copy dialog box appears -> select the location to place the worksheet to be copied in the Before sheet section (for example, choose to preorder the employee sheet ) -> select the Create a copy section -> OK :

- After selecting Sheet DS_NO duplicated staff is located in front of the old sheet and named as shown:
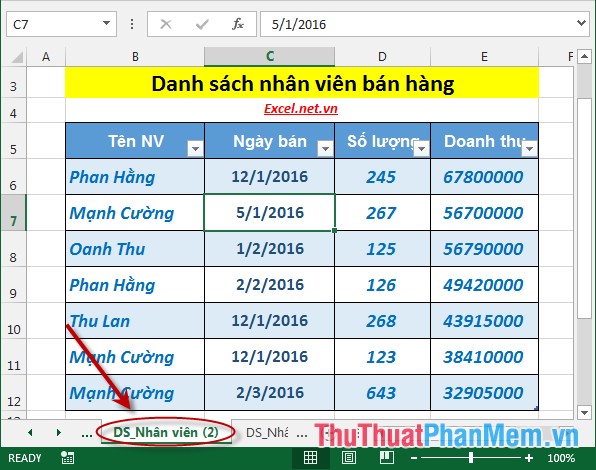
3. Move the worksheet (sheet).
Step 1: Right-click the name of the worksheet to copy -> Move or Copy .

Step 2: The Move or Copy dialog box appears -> select the location of the worksheet to be copied in the Before sheet section (for example, choose the last position of the Sheet tab (move to end ) -> OK:

After clicking OK the new sheet is moved to the bottom of the sheet tab :

The above is a detailed guide on how to rename, copy and move spreadsheets in Excel.
Good luck!
You should read it
- Complete guide to Excel 2016 (Part 9): Working with multiple spreadsheets
- How to protect spreadsheets in Excel
- Instructions to copy and move Sheet in Excel
- How to open multiple spreadsheets side by side in Excel 2013
- MS Excel 2007 - Lesson 4: Working with data
- 5 source to get macro to automate Excel spreadsheets
- Instructions on how to copy formulas in Excel
- How to use Excel spreadsheets in Microsoft Word
May be interested
- How to properly copy and move files on Windows
 if you are a proficient windows 10 user, you will need to know how to copy and move files on windows properly. most users only know the copy and move key combinations that are useful on windows but are actually few people can grasp the most standard way to copy and move files.
if you are a proficient windows 10 user, you will need to know how to copy and move files on windows properly. most users only know the copy and move key combinations that are useful on windows but are actually few people can grasp the most standard way to copy and move files. - Instructions on how to copy formulas in Excel
 when we work with calculations on excel with many different data, copying formulas from one column to another will save time much more work.
when we work with calculations on excel with many different data, copying formulas from one column to another will save time much more work. - How to copy, delete, move, rename files/folders using PowerShell on Windows PC
 you can copy, delete, move or rename your files or folders on your windows pc using powershell.
you can copy, delete, move or rename your files or folders on your windows pc using powershell. - How to use Excel spreadsheets in Microsoft Word
 like peanut butter and chocolate, a word processor with some basic spreadsheets is a great combination. when you no longer want normal spreadsheets in text documents, microsoft word is now able to do this thanks to the built-in feature from the excel sister program.
like peanut butter and chocolate, a word processor with some basic spreadsheets is a great combination. when you no longer want normal spreadsheets in text documents, microsoft word is now able to do this thanks to the built-in feature from the excel sister program. - How to add 'Move to' or 'Copy to' to the Windows 10 context menu
 windows 10 has a hidden function that allows you to right-click a file and move or copy it to a specific location desired. this small registry tip will help you copy and move files easily.
windows 10 has a hidden function that allows you to right-click a file and move or copy it to a specific location desired. this small registry tip will help you copy and move files easily. - How to copy and rename files in Linux
 there are more ways to copy and rename files on linux than just cp and mv. try some commands and other ways suggested below.
there are more ways to copy and rename files on linux than just cp and mv. try some commands and other ways suggested below. - How to copy and move Sheets in Excel simply and easily
 copying and moving sheets in excel is an important operation to help manage data effectively. this article will guide you through quick, simple ways to do it, suitable for many versions of excel.
copying and moving sheets in excel is an important operation to help manage data effectively. this article will guide you through quick, simple ways to do it, suitable for many versions of excel. - How to copy data from Excel to Word?
 in some cases you need to insert some data into word documents to make reports, presentations ... the following article the network administrator will guide you how to copy data from excel to word.
in some cases you need to insert some data into word documents to make reports, presentations ... the following article the network administrator will guide you how to copy data from excel to word. - Instructions on how to create Hyperlink in Excel
 excel's hyperlink is responsible for inserting web page links in excel content. when people create spreadsheets and insert access links in excel content, we can access the website quickly.
excel's hyperlink is responsible for inserting web page links in excel content. when people create spreadsheets and insert access links in excel content, we can access the website quickly. - How to print Excel, print Excel spreadsheets fast, standard
 in the article below, tipsmake.com will guide you how to print spreadsheets in microsoft excel. to print, of course we will need a printer that is working normally, connect to the computer and follow the steps below.
in the article below, tipsmake.com will guide you how to print spreadsheets in microsoft excel. to print, of course we will need a printer that is working normally, connect to the computer and follow the steps below.










 Overview of the interface in Excel 2013, 2016
Overview of the interface in Excel 2013, 2016 How to convert CAD files to Word the fastest and most standard way
How to convert CAD files to Word the fastest and most standard way Create slides from a template available in PowerPoint
Create slides from a template available in PowerPoint Create slides from an existing slide in PowerPoint
Create slides from an existing slide in PowerPoint Overview of the PowerPoint interface
Overview of the PowerPoint interface Design your own slide in PowerPoint
Design your own slide in PowerPoint