How to open multiple spreadsheets side by side in Excel 2013
The article explains how to put 2 or more Excel 2013 spreadsheets side by side or scroll through multiple spreadsheets at once.
Previous versions of Microsoft Excel allowed viewing of two spreadsheets side by side. However, Excel 2013 makes it easier by allowing you to align two spreadsheets (open in two separate windows) to the left and right of the screen.
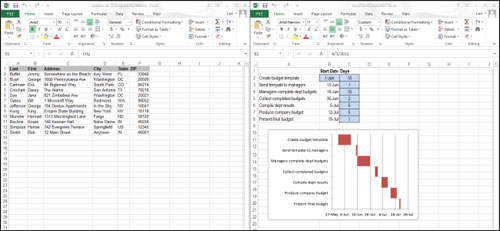
To do this, simply drag a window to the side of the screen until a circle appears at the cursor. The Excel window will be on one side, occupying half the screen. After you place both windows on either side of the screen, two spreadsheets will be displayed but in the image above.
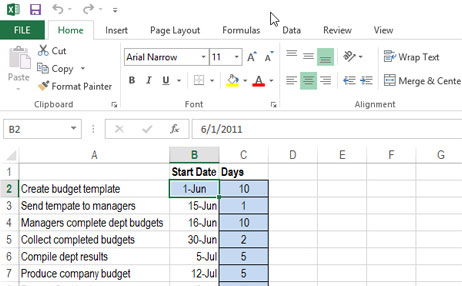
You can also use the 'View Side by Side' option in the 'View' tab of 'Window'.

By default, the 'View Side by Side' option shows two spreadsheet windows horizontally (one window is on top, one is under).

To change the view, click on 'Arrange All' in the 'Window' section of the 'View' tab .

The 'Arrange Windows' dialog box appears. There are options:

'Vertical': 2 windows will be placed side by side, just like when you align them to the left and right of the screen (as above).
'Horizontal': 2 spreadsheet windows are placed horizontally (one window is on top, one is under).
'Tiled': In case you open 2 spreadsheets, 'Tiled' will act like 'Vertical', placing 2 spreadsheets on the left and right sides of the screen.
In case you open more than 2 spreadsheets, 'Tiled' will arrange them into cells on the screen, depending on the number of windows opened. Same as the picture below:

'Cascade': Spreadsheet windows are arranged in hierarchical form.

If you want to scroll to view two (or all) spreadsheets at once, you can turn on the 'Synchronous Scrolling' option in the 'Window' section of the 'View' tab. At that point, you can scroll through both spreadsheets when moving the scroll bar on a window. This approach is useful when you want to compare two spreadsheets to find differences.

You should read it
- How to protect spreadsheets in Excel
- Complete guide to Excel 2016 (Part 9): Working with multiple spreadsheets
- How to merge multiple sheets into 1 PDF file in Excel 2013
- Assign shortcuts to icons in Excel 2013
- Tips with spreadsheets (sheet) in Excel
- Save, work and share files online in Excel 2013
- How to temporarily hide rows and columns in Excel 2013
- 4 basic steps to color alternating lines in Microsoft Excel
May be interested
- Some experience in Excel spreadsheets
 in excel there are many good tips that only those who have ever discovered, please introduce to you some of the experience in excel.
in excel there are many good tips that only those who have ever discovered, please introduce to you some of the experience in excel. - How to use Excel spreadsheets in Microsoft Word
 like peanut butter and chocolate, a word processor with some basic spreadsheets is a great combination. when you no longer want normal spreadsheets in text documents, microsoft word is now able to do this thanks to the built-in feature from the excel sister program.
like peanut butter and chocolate, a word processor with some basic spreadsheets is a great combination. when you no longer want normal spreadsheets in text documents, microsoft word is now able to do this thanks to the built-in feature from the excel sister program. - Instructions on how to create Hyperlink in Excel
 excel's hyperlink is responsible for inserting web page links in excel content. when people create spreadsheets and insert access links in excel content, we can access the website quickly.
excel's hyperlink is responsible for inserting web page links in excel content. when people create spreadsheets and insert access links in excel content, we can access the website quickly. - How to print Excel, print Excel spreadsheets fast, standard
 in the article below, tipsmake.com will guide you how to print spreadsheets in microsoft excel. to print, of course we will need a printer that is working normally, connect to the computer and follow the steps below.
in the article below, tipsmake.com will guide you how to print spreadsheets in microsoft excel. to print, of course we will need a printer that is working normally, connect to the computer and follow the steps below. - Add captions to spreadsheets in Excel 2013
 when setting up a spreadsheet with hundreds, thousands of data boxes, these data boxes will be linked together but with a large number of such cells even you may forget some information about the box yourself. which data is in this record, what documents ... if you share this spreadsheet with others, the problem is even more complicated.
when setting up a spreadsheet with hundreds, thousands of data boxes, these data boxes will be linked together but with a large number of such cells even you may forget some information about the box yourself. which data is in this record, what documents ... if you share this spreadsheet with others, the problem is even more complicated. - Excel 2016 - Lesson 12: Formatting pages and printing spreadsheets in Excel
 let's refer to tipsmake.com's article on how to format pages and print spreadsheets in excel 2016!
let's refer to tipsmake.com's article on how to format pages and print spreadsheets in excel 2016! - Basic tips with Sheet in MS Excel
 instead of using tabs to manage multiple windows as in some applications, ms excel supports the integration of sheets (spreadsheets) as cards to help you manage them easily. .
instead of using tabs to manage multiple windows as in some applications, ms excel supports the integration of sheets (spreadsheets) as cards to help you manage them easily. . - MS Excel - Lesson 9: Protect spreadsheets and Excel files
 excel spreadsheet and file protection features allow document protection and only authorized people can open it.
excel spreadsheet and file protection features allow document protection and only authorized people can open it. - How to Print Multiple Photos on One Side of Paper on PC or Mac
 this article will show you how to print multiple photos on one side of paper on a pc (personal computer) or mac. make sure the printer is turned on, has the correct paper size, and is properly connected to the computer before starting.
this article will show you how to print multiple photos on one side of paper on a pc (personal computer) or mac. make sure the printer is turned on, has the correct paper size, and is properly connected to the computer before starting. - How to rename, copy and move spreadsheets in Excel
 instructions on how to rename, copy and move spreadsheets in excel. 1. how to change the name of the worksheet (sheet) in excel - method 1: + double-click the worksheet name - when the selected worksheet name is entered, enter the new name of the worksheet: + after entering the name
instructions on how to rename, copy and move spreadsheets in excel. 1. how to change the name of the worksheet (sheet) in excel - method 1: + double-click the worksheet name - when the selected worksheet name is entered, enter the new name of the worksheet: + after entering the name










 Turn off text input on Word 2013
Turn off text input on Word 2013 How to add and edit shortcuts in Word 2013
How to add and edit shortcuts in Word 2013 10 tips when using LibreOffice Writer
10 tips when using LibreOffice Writer Lenovo aims to be the No. 1 PC maker
Lenovo aims to be the No. 1 PC maker