Recover deleted Sheet in Excel
1. How to delete Excel Sheet?
To delete Sheet in Excel, you just need to right-click on the Sheet and select Delete.
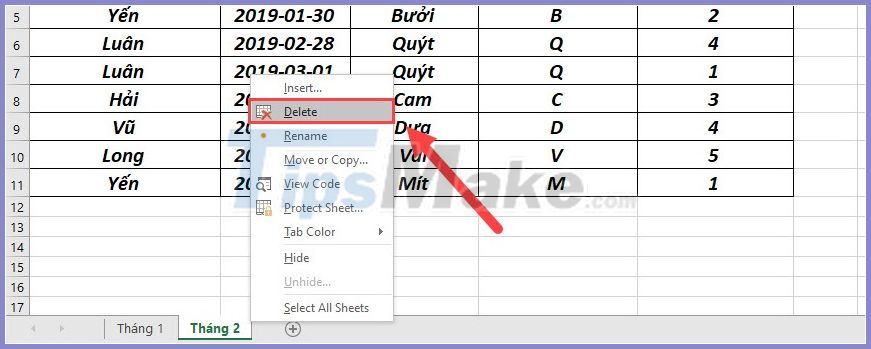 Recover deleted Sheet in Excel Picture 1
Recover deleted Sheet in Excel Picture 1
2. Recover deleted Sheet with Ctrl + Z / Undo
For this method, not 100% of Excel files will be successful, but if you don't try it, how do you know correctly?
Operation: After deleting the Sheet, you select the Undo shortcut icon or press Ctrl + Z to let the deleted Sheet return.
 Recover deleted Sheet in Excel Picture 2
Recover deleted Sheet in Excel Picture 2
3. Cancel saving the Excel file to restore Sheet
When you delete the wrong Sheet in Excel, the first thing you need to do is to be calm to handle the work. Unsaved the file will prevent Excel from overwriting your file and keep everything as it was when you opened the file.
Operation: You select the X icon to exit the application, Excel will ask you if you want to save it or not? Please choose Don't Save to keep everything as original.
Note: If you have edited an Excel file a lot and want to keep the edited content, you should create a new Excel file and copy the data before exiting the application.
After exiting the Excel software, you can reopen the Excel file.
 Recover deleted Sheet in Excel Picture 3
Recover deleted Sheet in Excel Picture 3
4. Find an earlier backup of Excel
In the process of using the software, Excel continuously creates different backups so that you can restore when needed.
Step 1: First, you choose File -> Option to enter the settings.
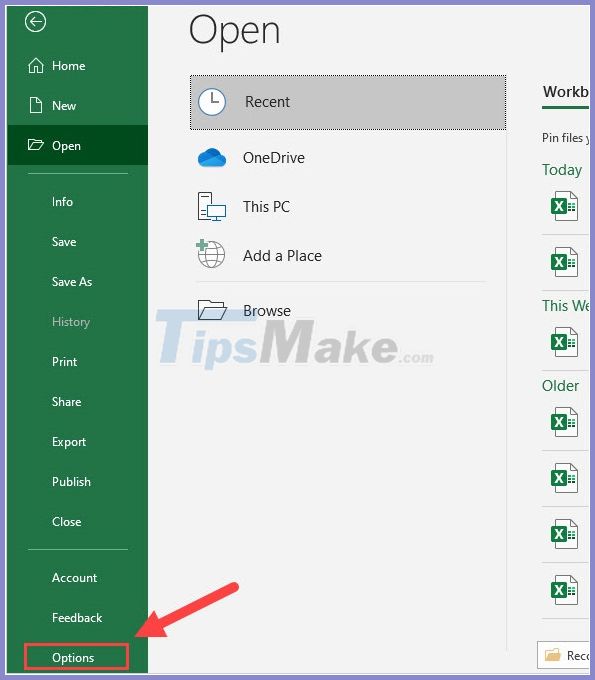 Recover deleted Sheet in Excel Picture 4
Recover deleted Sheet in Excel Picture 4
Step 2: After that, you select Save (1) and Copy the link in AutoRecover file location (2).
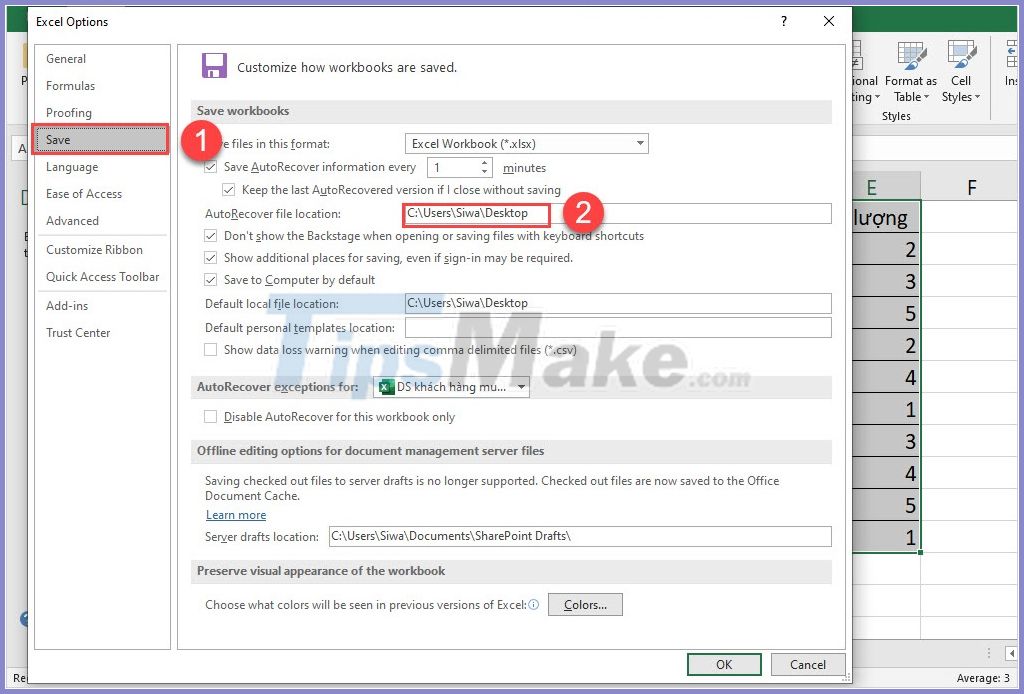 Recover deleted Sheet in Excel Picture 5
Recover deleted Sheet in Excel Picture 5
Step 3: Next, go back to the File section and choose Open -> Recent -> Recover Unsaved Workbooks.
 Recover deleted Sheet in Excel Picture 6
Recover deleted Sheet in Excel Picture 6
Step 4: At this point, please highlight all the links and right click and choose Paste to paste the link we just copied earlier.
 Recover deleted Sheet in Excel Picture 7
Recover deleted Sheet in Excel Picture 7
Step 5: Now you just need to find the AutoSave file of Excel is finished, normally the AutoSave file usually has (Version…).
 Recover deleted Sheet in Excel Picture 8
Recover deleted Sheet in Excel Picture 8
In addition, you can also search by the Document Recovery window after opening the AutoSave file.
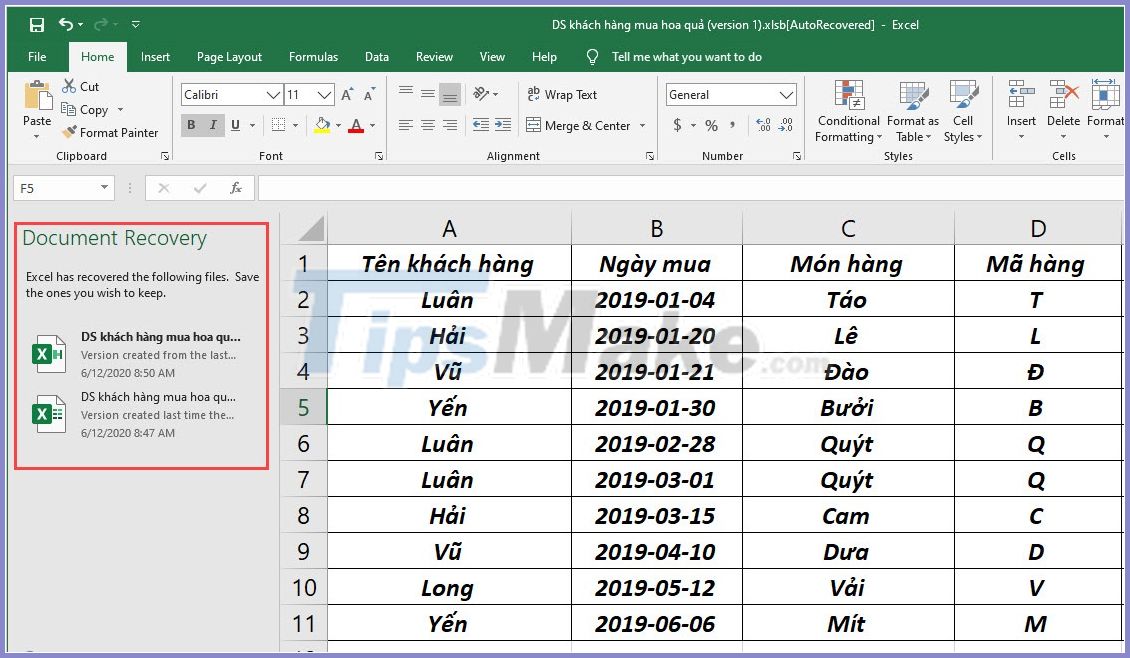 Recover deleted Sheet in Excel Picture 9
Recover deleted Sheet in Excel Picture 9
In this article, TipsMake instructed you how to recover deleted Sheet in Excel. Good luck!
You should read it
- How to hide and hide sheets in Excel and show them again
- How to display sheet tabs in Excel
- How to create a password protection for Excel sheets
- Tips with spreadsheets (sheet) in Excel
- Basic tips with Sheet in MS Excel
- Instructions for copying or moving Worksheet in Excel 2013
- How to hide the Sheet Tabs (sheet bar) in Excel
- How to keep Excel and Excel columns fixed?
- How to separate sheets into separate Excel files
- How to hide, show notes in tables on Excel
- How to copy sheet from Excel file to another Excel file
- Shortcut switch Sheet in Excel






 How to hide and hide sheets in Excel and show them again
How to hide and hide sheets in Excel and show them again How to display sheet tabs in Excel
How to display sheet tabs in Excel How to hide the Sheet Tabs (sheet bar) in Excel
How to hide the Sheet Tabs (sheet bar) in Excel How to create a password protection for Excel sheets
How to create a password protection for Excel sheets 【3 Steps】How to Recover Deleted Excel Files on Windows 10/11?
【3 Steps】How to Recover Deleted Excel Files on Windows 10/11? How to recover deleted data or Secure format
How to recover deleted data or Secure format