Instructions for copying or moving Worksheet in Excel 2013
Suppose in case you want to create a new Excel worksheet then copy the data from the existing Excel worksheet to this new Excel. However, you don't know how to copy data. In the following article, Network Administrator will show you how to copy and move Worksheet in Excel 2013.
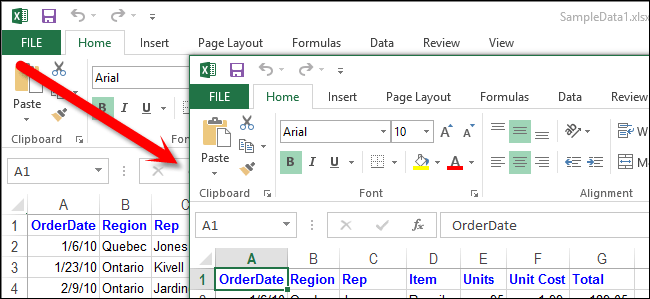
To copy or move worksheets in Excel 2013, first select the worksheet you want to copy or move, then right-click the worksheet tab located under the Excel window. A popup window appears, in this popup window select the Move or Copy option (move or copy).
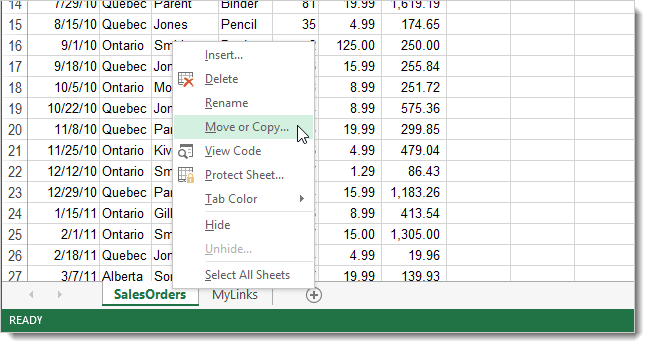
Note: Alternatively, you can do it another way, after selecting the worksheet, in the Home tab on the Ribbon, in the Cell section, click on Format . At this time, the drop-down menu of Organize Sheets , in this menu, select the Move or Copy Sheet option .

The Move or Copy dialog box appears. Select the Workbook you want to move or copy in the dropdown menu To book . You can select an existing Workbook (by default), or another Workbook exists or you can create a new book containing the worksheet you want to copy or move.
If you move or copy an existing Worksheet or Worksheet that exists on another Workbook, you must select Worksheet before you proceed to copy or move the Worksheet in the Before Sheet dialog box. Select the Worksheet after all Worksheet exist on the Workbook.
Check the check box Create a copy if you want to copy Worksheet and remove the original Worksheet. Then click OK.

If you copy an existing Worksheet or another Worksheet exists, the new Worksheet will be pasted at the end of the Worksheet name to distinguish it from the original.

To copy or move the selected Worksheet to a new Workbook, select (New Workbook) from the To Book menu in the Move or Copy dialog box. Check the box check box Create a copy again. Next Click OK.
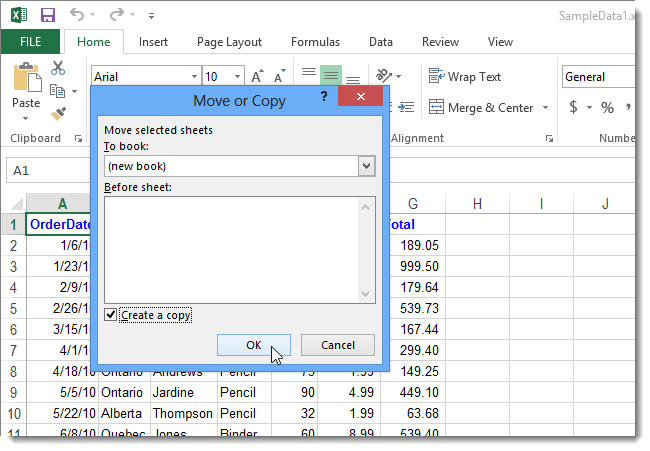
A new Workbook has been created and the selected Worksheet is moved or copied to the new file.
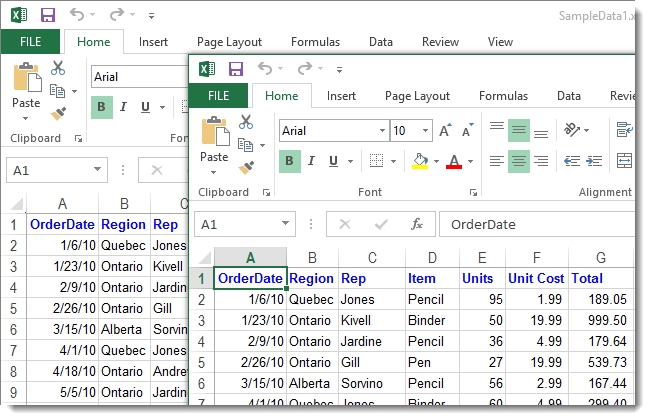
Alternatively, you can copy Worksheet by pressing and holding Ctrl and dragging the Worksheet tab to the new location. If you want to copy or move Worksheet to a new Workbook, you must first create a new Workbook. Worksheet will be inserted after default Sheet 1.
You can refer to more:
-
Summary - 38 'priceless' shortcuts in Microsoft Excel
-
MS Excel - 4 basic steps to print in Excel documents
-
10 ways to recover corrupted Excel files
Good luck!
You should read it
- How to display sheet tabs in Excel
- How to create a password protection for Excel sheets
- How to hide the Sheet Tabs (sheet bar) in Excel
- Recover deleted Sheet in Excel
- Instructions to copy and move Sheet in Excel
- Copy Page Setup settings to another Sheet in Excel
- Tips with spreadsheets (sheet) in Excel
- How to hide and show Sheet in Excel
May be interested
- How to print hidden text in Word?
 hidden text is text that you can't see on the screen. so how to print the hidden text. in the article below, network administrator will show you how to print hidden text in word.
hidden text is text that you can't see on the screen. so how to print the hidden text. in the article below, network administrator will show you how to print hidden text in word. - How to split PDF file without Vietnamese error
 in the previous article, we showed you how to convert pdf to word without vietnamese error. but this way is limited to the original pdf file size, only supports files below 1mb. usually pdf files are now quite large, with files up to hundreds of megabytes. so how to fix this problem? it is breaking up pdf files into different parts.
in the previous article, we showed you how to convert pdf to word without vietnamese error. but this way is limited to the original pdf file size, only supports files below 1mb. usually pdf files are now quite large, with files up to hundreds of megabytes. so how to fix this problem? it is breaking up pdf files into different parts. - How to change the default save file format in Word, Excel and Powerpoint 2016?
 if you are using word, excel or powerpoint 2016. suppose in the case of sharing documents and documents for people who are using older versions of word, excel or powerpoint, in this case you have to reset default file format.
if you are using word, excel or powerpoint 2016. suppose in the case of sharing documents and documents for people who are using older versions of word, excel or powerpoint, in this case you have to reset default file format. - 4 steps to set PDF password online
 previously, tipsmake.com once instructed you to set pdf password with microsoft word office software. today, we will share with you how to set a password online quickly and simply without installing additional external software. please consult.
previously, tipsmake.com once instructed you to set pdf password with microsoft word office software. today, we will share with you how to set a password online quickly and simply without installing additional external software. please consult. - Fix the display error and cannot save Vietnamese in Notepad
 notepad is an editor built into windows and contains only plain text. however, in the process of use, sometimes you will encounter a situation when you copy the vietnamese content into it but when displayed, the words with accents often appear in the form of squares or question marks, very hard to read.
notepad is an editor built into windows and contains only plain text. however, in the process of use, sometimes you will encounter a situation when you copy the vietnamese content into it but when displayed, the words with accents often appear in the form of squares or question marks, very hard to read. - 5 steps to remove PDF password online
 in the previous article, we showed you how to set a password for a pdf file online. today, we will continue to share how to remove that password online quickly and simply. please consult.
in the previous article, we showed you how to set a password for a pdf file online. today, we will continue to share how to remove that password online quickly and simply. please consult.


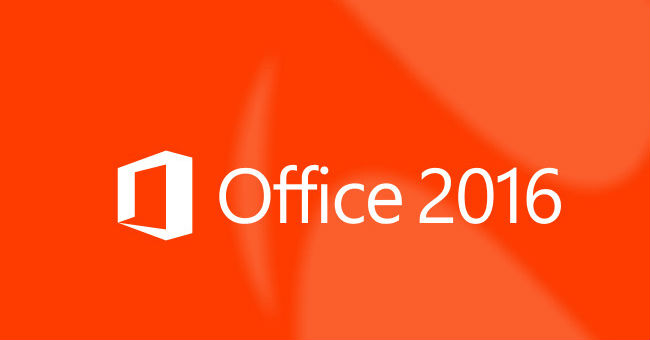



 How to rename, copy and move spreadsheets in Excel
How to rename, copy and move spreadsheets in Excel What is a worksheet? Differentiate between Worksheet and Workbook
What is a worksheet? Differentiate between Worksheet and Workbook How to copy or duplicate an entire sheet in Google Sheets
How to copy or duplicate an entire sheet in Google Sheets Repeat the worksheet title when turning the page in Excel
Repeat the worksheet title when turning the page in Excel How to copy and move Sheets in Excel simply and easily
How to copy and move Sheets in Excel simply and easily