Basic tips with Sheet in MS Excel
Instead of using tabs (tabs) to manage multiple windows as in some applications, MS Excel supports the integration of Sheets (spreadsheets) as cards to help you easily manage the tables. count and link them together. If you don't like the existing settings of the Sheet, you can customize it according to your preferences and incorporate other basic operations in the process of working with the Sheets.
1. Change the display size of the Sheet card
By default, you will see that the tab displays the following Sheets of small size, so to increase its size makes it easy to see the following steps:
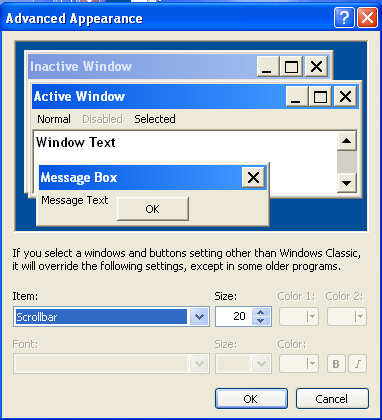
With Windows XP:
- Right-click on the Desktop screen and select Properties , browse to the Appearance tab, click the Advanced button below, from the Item list, click on Sroobar , change the size in the Size section and OK twice to acknowledge.
With Windows 7:
- Right-click on the Desktop and select Personalize , click the Windows Color item and click on the blue link in Advanced Appearance settings , then follow the same steps as for Windows XP.
2. Determine the number of Sheets displayed by default
By default the MS Excel window only displays up to 3 Sheets when opening a new work window, and you can easily add or delete a Sheet. However, to change the default number of Sheets displayed, from the Tools menu select Options , browse to the General tab and change the number in the Sheet in new workbook . (With Office 2007, click the Office Button button and select Excel Options , in the Popular section on the left panel, change the number after the Include this many Sheet text option in the When creating new workbooks frame).

3. Change the Sheet color card
As you can see, the Sheet tags all have the same color as the following, the purpose of setting a separate color for each Sheet is so that you can easily classify the spreadsheet. So to change your default color, right click on any Sheet and select Tab Color then select the color and OK .
4. Copy the format of a Sheet
Each Sheet has a different print format before printing, so that you don't need to repeat these formats for another sheet, you can quickly copy it using the following steps:
Select a Sheet tab containing the format you want to use for another Sheet, hold down the Ctrl key and click the Sheet tab to update. From the File menu, select Page Settup , click OK to acknowledge. (With Office 2007, select the Print command from the Office Button, in the Print window, click the Preview button, then select the Page Settup icon from the toolbar in the Print Preview window).
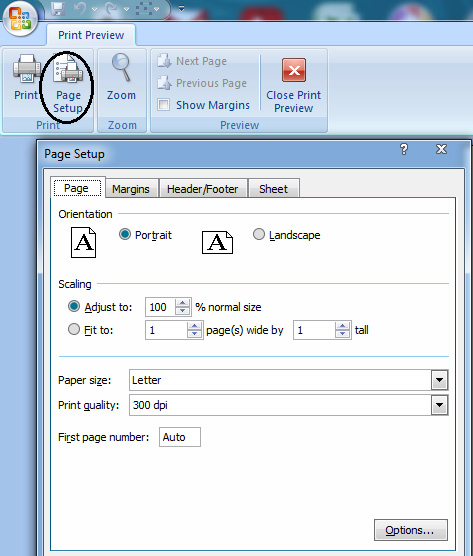
5. Hide the workspace in the Sheet
To hide a sheet, click to select it and go to the Format menu, select Sheet > Hide (to show it again, select Unhide ). But in a data spreadsheet, when you need to hide a selected area, do the following: Click the first column or row of the data area to hide, then hold down the mouse while dragging the range of the data area. then right-click and select Hide . To show it again, simply access the Format > Row > Unhide or Format > Column > Unhide commands.
You should read it
- Complete guide to Excel 2016 (Part 9): Working with multiple spreadsheets
- Tips for adding in Excel you need to know
- Guidance on how to align Excel correctly
- Complete tutorial of Excel 2016 (Part 5): Basics of cells and ranges
- How to display sheet tabs in Excel
- 14 time-saving tips when using Microsoft Excel
- MS Excel 2007 - Lesson 7: Create Macros in Excel 2007
- Instructions on how to automatically open a Workbook when you open Excel
May be interested
- 11 great tips and tricks on Excel and Google Sheet
 excel as well as google sheet are office tools that are too familiar to us. today, we will learn more some great tips and tricks on these 2 tools!
excel as well as google sheet are office tools that are too familiar to us. today, we will learn more some great tips and tricks on these 2 tools! - Shortcut switch Sheet in Excel
 shortcut switch sheet in excel. are you looking for a shortcut combination to quickly switch sheet in excel to make the process of working between sheets faster? below the article shared to you the sheet shortcut shortcut in excel, invite you to tickle
shortcut switch sheet in excel. are you looking for a shortcut combination to quickly switch sheet in excel to make the process of working between sheets faster? below the article shared to you the sheet shortcut shortcut in excel, invite you to tickle - How to lock Excel Sheet, set a password for the sheet in Excel
 lock sheet, set password for data sheet in excel to create security for your data file, do not let anyone edit or add data. tipsmake.com will guide you how to do in our article below.
lock sheet, set password for data sheet in excel to create security for your data file, do not let anyone edit or add data. tipsmake.com will guide you how to do in our article below. - How to separate sheets into separate Excel files
 to separate each excel sheet into separate excel files, simply use the vba macro code to finish.
to separate each excel sheet into separate excel files, simply use the vba macro code to finish. - How to copy sheet from Excel file to another Excel file
 while working with excel, there are times when you want to copy the sheet from one excel file to another excel file to facilitate data processing. if you do not know how to copy sheet, please refer to how to copy sheet in excel to other excel file in this article.
while working with excel, there are times when you want to copy the sheet from one excel file to another excel file to facilitate data processing. if you do not know how to copy sheet, please refer to how to copy sheet in excel to other excel file in this article. - How to Unprotect an Excel Sheet
 this wikihow teaches you how to unprotect a sheet within a microsoft excel workbook in windows or macos. if the sheet is protected by a password and you're not sure what it is, you can use google sheets or a vba script (in earlier versions...
this wikihow teaches you how to unprotect a sheet within a microsoft excel workbook in windows or macos. if the sheet is protected by a password and you're not sure what it is, you can use google sheets or a vba script (in earlier versions... - How to align an Excel page so that when it fits on A4 page
 unlike word, excel is a spreadsheet format that extends horizontally and vertically, so sometimes the data on an excel sheet extends beyond an a4 sheet of printed paper. therefore, when you want to print an excel document that fits perfectly into an a4 page, you need to follow the following tips of tipsmake.com.
unlike word, excel is a spreadsheet format that extends horizontally and vertically, so sometimes the data on an excel sheet extends beyond an a4 sheet of printed paper. therefore, when you want to print an excel document that fits perfectly into an a4 page, you need to follow the following tips of tipsmake.com. - Part 4: Hide Sheet, Sheet tab, Scroll Bar, Workbook
 types of data hiding in excel - part 4: hide sheet, sheet tab, scroll bar, workbook
types of data hiding in excel - part 4: hide sheet, sheet tab, scroll bar, workbook - How to Unprotect Excel Sheet
 tipsmake today will show you how to unprotect worksheets in microsoft excel workbooks on windows or macos. if the sheet is password protected and you don't know it, you can use google sheets or a vba script (on earlier versions of excel) to remove the protection.
tipsmake today will show you how to unprotect worksheets in microsoft excel workbooks on windows or macos. if the sheet is password protected and you don't know it, you can use google sheets or a vba script (on earlier versions of excel) to remove the protection. - How to fix the error of printing missing documents in an Excel sheet
 the situation of printing missing excel page content is not uncommon, especially with excel documents with many columns and many rows, sometimes missing pages will be printed. this is not a document printing error that is too difficult to fix, requiring the intervention of a repairman.
the situation of printing missing excel page content is not uncommon, especially with excel documents with many columns and many rows, sometimes missing pages will be printed. this is not a document printing error that is too difficult to fix, requiring the intervention of a repairman.










 Create Master Document in Word 2010 from many Word files
Create Master Document in Word 2010 from many Word files Tricks for audio and video in Microsoft PowerPoint 2010
Tricks for audio and video in Microsoft PowerPoint 2010 Delete empty data cells in Excel 2007 or 2010
Delete empty data cells in Excel 2007 or 2010 Change color between different lines in Microsoft Excel
Change color between different lines in Microsoft Excel Add the function buttons Up and Down in Excel
Add the function buttons Up and Down in Excel Review ASUS Zenbook UX31
Review ASUS Zenbook UX31