Tip Hide professional Excel spreadsheets
In the office work, if you need to hide a worksheet in an Excel document without wanting others to use the Format> Sheet command> Unhide to view the spreadsheet, the usual way is to use the Format> Sheet command> Hide to hide it. spreadsheets (if not protected by a password), then just a non-expert can use the Format> Sheet> UnHide command to make it appear.
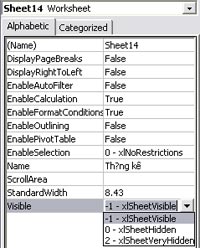 But when you apply this tip, your spreadsheet will be much safer and this is also a new "way" for readers to read and gain more choices in their work.
But when you apply this tip, your spreadsheet will be much safer and this is also a new "way" for readers to read and gain more choices in their work.
The steps are as follows: In the spreadsheet that needs to be secured, press ALT + F11 to open the Microsoft Visual Basic window. In the Project - VBA Project window, double-click the VBA Project , double-click Microsoft Excel Objects to open the worksheet in the document then select the worksheet you want to hide -> then press F4 . In the Visible option, click the triangle mark to select 2-xlSheetVeryHidden , finally close this Microsoft Visual Basic and see how the result is
When you want the spreadsheet to appear again, you just need to repeat the above actions and choose - 1-xlSheetVisible is okay.
Into rotation
You should read it
- How to Make a Spreadsheet in Excel
- How to Open an MPP File on PC or Mac
- How to Make a Finance Spreadsheet
- How to Create an Excel Spreadsheet Without Excel
- How to Remove a Macro in Excel
- How to Learn Spreadsheet Basics with OpenOffice Calc
- Microsoft Project Spark: Tool to help anyone can make games
- Complete guide to Excel 2016 (Part 9): Working with multiple spreadsheets
May be interested
- How to scroll bar scrolls horizontally and vertically in Word and Excel
 because of accidentally changing certain settings on word or excel, the scroll bar scrolls horizontally, vertical scrolling suddenly disappears. this sometimes makes it difficult for users to conduct text content processing, or excel data spreadsheets.
because of accidentally changing certain settings on word or excel, the scroll bar scrolls horizontally, vertical scrolling suddenly disappears. this sometimes makes it difficult for users to conduct text content processing, or excel data spreadsheets. - How to use Excel spreadsheets in Microsoft Word
 like peanut butter and chocolate, a word processor with some basic spreadsheets is a great combination. when you no longer want normal spreadsheets in text documents, microsoft word is now able to do this thanks to the built-in feature from the excel sister program.
like peanut butter and chocolate, a word processor with some basic spreadsheets is a great combination. when you no longer want normal spreadsheets in text documents, microsoft word is now able to do this thanks to the built-in feature from the excel sister program. - Instructions to delete 0, hide 0 in Excel
 when working on excel, with statistics tables with 0, users can completely hide or hide the number 0 with the tools available on the system.
when working on excel, with statistics tables with 0, users can completely hide or hide the number 0 with the tools available on the system. - Simple way to convert Excel files to PDF - Convert directly or use software
 converting excel files to pdf will help create more professional documents, preventing spreadsheets from being modified during the exchange process. so how to convert excel to pdf?
converting excel files to pdf will help create more professional documents, preventing spreadsheets from being modified during the exchange process. so how to convert excel to pdf? - Ways to hide data on Excel
 hiding or showing data on excel will help you hide the data you don't want to see. and users can use the function on the hidden data.
hiding or showing data on excel will help you hide the data you don't want to see. and users can use the function on the hidden data. - Types of data hiding in Excel - Part end: Hide Excel Files
 today tipsmake will show you the last part: 'hide excel file' in the series 'guide all types of hidden data in excel extremely useful'.
today tipsmake will show you the last part: 'hide excel file' in the series 'guide all types of hidden data in excel extremely useful'. - How to use Group to hide, show rows and columns in Excel 2007, 2010, 2013, 2016, 2019
 how to use group to hide, show rows and columns in excel 2007, 2010, 2013, 2016, 2019. while working with excel spreadsheets, there are some contents you do not want to display outside you can use the calculator. hide feature to hide it, however, it is very manual and sometimes takes a lot of time.
how to use group to hide, show rows and columns in excel 2007, 2010, 2013, 2016, 2019. while working with excel spreadsheets, there are some contents you do not want to display outside you can use the calculator. hide feature to hide it, however, it is very manual and sometimes takes a lot of time. - Instructions on how to create Hyperlink in Excel
 excel's hyperlink is responsible for inserting web page links in excel content. when people create spreadsheets and insert access links in excel content, we can access the website quickly.
excel's hyperlink is responsible for inserting web page links in excel content. when people create spreadsheets and insert access links in excel content, we can access the website quickly. - How to print Excel, print Excel spreadsheets fast, standard
 in the article below, tipsmake.com will guide you how to print spreadsheets in microsoft excel. to print, of course we will need a printer that is working normally, connect to the computer and follow the steps below.
in the article below, tipsmake.com will guide you how to print spreadsheets in microsoft excel. to print, of course we will need a printer that is working normally, connect to the computer and follow the steps below. - How to hide formulas in Excel
 hiding formulas in excel is one of the ways to secure excel files, avoiding others from viewing formulas and still seeing other content, in case you have to set a password for the excel file when you have to enter the correct password. can see all the contents of the excel file.
hiding formulas in excel is one of the ways to secure excel files, avoiding others from viewing formulas and still seeing other content, in case you have to set a password for the excel file when you have to enter the correct password. can see all the contents of the excel file.










 MS PowerPoint - Lesson 1: Introduction to MS PowerPoint 2003
MS PowerPoint - Lesson 1: Introduction to MS PowerPoint 2003 MS PowerPoint - Lesson 2: Creating a presentation slide ... Where to start?
MS PowerPoint - Lesson 2: Creating a presentation slide ... Where to start? Get familiar with the OpenOffice editing program
Get familiar with the OpenOffice editing program MS PowerPoint - Lesson 3: PowerPoint toolbars
MS PowerPoint - Lesson 3: PowerPoint toolbars Word tips: Avoid printing unwanted text
Word tips: Avoid printing unwanted text Excel 2007 also calculates the wrong results
Excel 2007 also calculates the wrong results