Steps to export data from photos to MS Excel sheet on Android
Thankfully, there is an option that allows you to 'copy' data from an image and insert it directly into your Excel sheet instead of having to manually enter it as usual. Let's find out below.
How to Insert Data from Image into MS Excel Android Sheet
Step 1. Open the MS Excel application on your Android device and go to the sheet where you want to insert data from the image.
(Note: you can use the spreadsheet in portrait or landscape mode. We recommend using it in landscape mode for a more intuitive look.)
Step 2. On the toolbar at the bottom, click the icon in the bottom left corner to display the built-in options, as shown below.
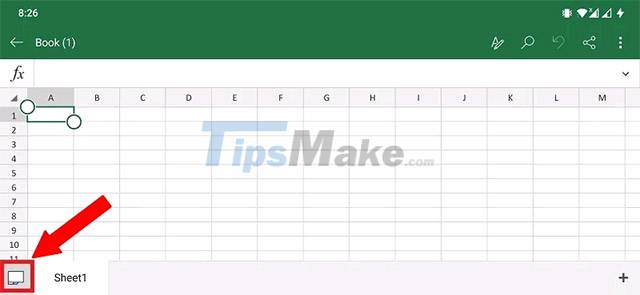
Step 3. Next, click on the spreadsheet icon with the camera in the toolbar, this option is named 'Data from Picture' as shown below.

Alternatively, you can also tap the 'Edit' icon at the top of the 'Ribbon' bar. Select 'Insert' from the menu then click the 'Data from Picture' option.

Step 4. After clicking on the 'Data from Picture' option, if you use this feature for the first time, it will ask for camera access. Please grant the necessary permission to open the camera app.

The camera interface will appear with a 'Gallery' icon. You can take a photo directly or select an image saved in the gallery on your device.

Step 5. Select the image and adjust the crop area, then press the 'Continue' button at the bottom.

Step 6. You will see a progress bar that says: 'Extracting'. Once you're done, you can copy, edit, or paste the data from the picture into your worksheet.

You should review the extracted data once before copying and pasting them into the worksheet. There is no guarantee that the extracted data is 100% accurate.
You should read it
- MS Excel 2007 - Lesson 9: Insert images and graphics into a spreadsheet
- How to insert a batch image into Excel box
- How to insert a Word document into an Excel file
- How to insert pictures into an Excel comment box
- Insert image object in Excel
- How to delete photos in bulk in Excel
- How to fix the insert image in Excel
- MS Excel - Lesson 4: Working with lines, columns, sheets
May be interested
- How to copy sheet from Excel file to another Excel file
 while working with excel, there are times when you want to copy the sheet from one excel file to another excel file to facilitate data processing. if you do not know how to copy sheet, please refer to how to copy sheet in excel to other excel file in this article.
while working with excel, there are times when you want to copy the sheet from one excel file to another excel file to facilitate data processing. if you do not know how to copy sheet, please refer to how to copy sheet in excel to other excel file in this article. - How to hide and show Sheet in Excel
 sometimes working with too many sheets makes you confused, or you don't want important sheets being viewed by others on your computer ..., or for some reason you want to hide the sheet and when necessary then display the sheet.
sometimes working with too many sheets makes you confused, or you don't want important sheets being viewed by others on your computer ..., or for some reason you want to hide the sheet and when necessary then display the sheet. - How to Export Airtable to Excel and Google Sheets
 airtable lets you create and share relational databases easily. export your airtable data to google sheets or excel to enjoy the benefits of advanced charts and data visualization.
airtable lets you create and share relational databases easily. export your airtable data to google sheets or excel to enjoy the benefits of advanced charts and data visualization. - Recover deleted Sheet in Excel
 when you delete sheet in excel, it seems that the undo keyboard shortcut has no effect. so how to recover deleted sheet in excel?
when you delete sheet in excel, it seems that the undo keyboard shortcut has no effect. so how to recover deleted sheet in excel? - Show Sheet Tab in Excel when hidden
 accidentally when you open the excel file to work, you do not see the sheet tab bar appear to select sheet. you do not know what to do, so let's learn about the display of sheet tab in excel when hidden in this article.
accidentally when you open the excel file to work, you do not see the sheet tab bar appear to select sheet. you do not know what to do, so let's learn about the display of sheet tab in excel when hidden in this article. - Steps to export Microsoft Access data to Word documents
 access provides most of the features you would expect from a relational database management system. you can create tables, forms, queries, relationships, reports, macros, modules, etc. but sometimes, you may want to export data from microsoft access to word.
access provides most of the features you would expect from a relational database management system. you can create tables, forms, queries, relationships, reports, macros, modules, etc. but sometimes, you may want to export data from microsoft access to word. - Shortcut switch Sheet in Excel
 shortcut switch sheet in excel. are you looking for a shortcut combination to quickly switch sheet in excel to make the process of working between sheets faster? below the article shared to you the sheet shortcut shortcut in excel, invite you to tickle
shortcut switch sheet in excel. are you looking for a shortcut combination to quickly switch sheet in excel to make the process of working between sheets faster? below the article shared to you the sheet shortcut shortcut in excel, invite you to tickle - How to Add a New Tab in Excel
 you can add tabs in excel, called 'worksheets,' to keep your data separate but easy to access and reference. excel starts you with one sheet (three if you're using 2007), but you can add as many additional sheets as you'd like. open your...
you can add tabs in excel, called 'worksheets,' to keep your data separate but easy to access and reference. excel starts you with one sheet (three if you're using 2007), but you can add as many additional sheets as you'd like. open your... - Part 4: Hide Sheet, Sheet tab, Scroll Bar, Workbook
 types of data hiding in excel - part 4: hide sheet, sheet tab, scroll bar, workbook
types of data hiding in excel - part 4: hide sheet, sheet tab, scroll bar, workbook - How to link data, connect data between 2 sheets in Excel
 in working with excel, sometimes you need to link data between 2 sheets in excel so that when the data on this sheet changes, the linked sheet will change as well. invite you to follow the article below to learn about how to link data, connect data between 2 sheets in excel.
in working with excel, sometimes you need to link data between 2 sheets in excel so that when the data on this sheet changes, the linked sheet will change as well. invite you to follow the article below to learn about how to link data, connect data between 2 sheets in excel.










 How to use the WORKDAY function in Microsoft Excel
How to use the WORKDAY function in Microsoft Excel What are XLSX files? How to convert XLSX files to XLS, CSV, PDF
What are XLSX files? How to convert XLSX files to XLS, CSV, PDF 5 free PDF converter apps for smartphones and tablets
5 free PDF converter apps for smartphones and tablets Steps to use Outline View in Microsoft Word
Steps to use Outline View in Microsoft Word Download the most beautiful Slide PowerPoint template 2021
Download the most beautiful Slide PowerPoint template 2021 How to view the edit history of a cell in Google Sheets
How to view the edit history of a cell in Google Sheets