The following article provides detailed instructions for you to work on tables in Excel.
When working with tables you should pay attention to the following:
1. Edit the widths of rows and columns.
There are many ways to edit the widths of rows and columns.
Method 1: With the column moving into the vertical bar of the column -> when the mouse pointer appears 4-way arrow -> drag and drop to adjust the width of the column:
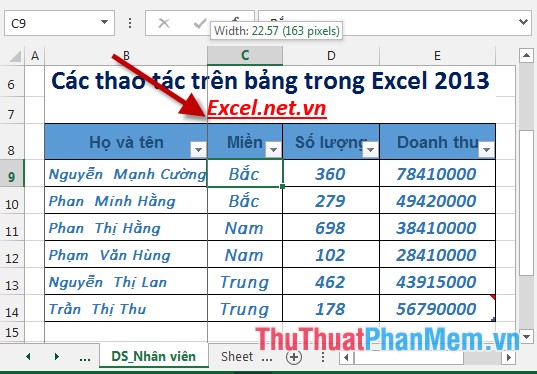
- Similarly, if you want to edit the width of the row -> click on the horizontal bar of the row to drag the mouse to adjust the width of the row:

Method 2: Select the columns to resize -> Home -> Cells -> Format -> Column width .
- The Column width dialog box appears -> enter the column size to change -> OK:
- After selecting OK , the column widths have changed:
2. Insert more rows, columns, cells.
- Insert more columns: Select the position of the column to be inserted (the column is inserted to the left of the selected column) -> Home -> Cells -> Insert -> Insert Sheet Column:
- Similar to inserting rows: Select the position to insert rows -> Home -> Cells -> Insert -> Insert Sheet Row.
- The insertion of a cell into a worksheet you manipulate similarly by selecting Insert Cells.
3. Delete rows, columns or cells.
- Delete rows: Select the rows to delete -> Home -> Cells -> Delete -> Delete Sheet Rows:
- After selecting Delete Sheet Row blank rows have been deleted from the Table.
- To delete a column you do the same thing by clicking Delete Sheet Columns.
4. How to hide / show column rows in Excel.
- Hide 1 column:
+ Right click on the column to be hidden -> Hide:
+ After selecting Hide columns have been hidden by shrinking the maximum size:
+ If you want to show the column again, move the mouse to the vertical bar of the hidden column -> right-click and choose Unhide:
- With the hidden and displayed you manipulate the same.
- In addition to the above operations, to quickly operate on the table you use the following features: Right-click on the column or row to be manipulated -> the frequently used features in the table such as Insert, Delete are displayed, you just need to click. Choose those features:
The above is a detailed guide of table operations in Excel 2013.
Good luck!
