Use VLOOKUP to join two Excel tables together
In Excel, you can merge rows from this table into another table by copying and pasting them into the first blank below the table. And if the rows match, you can merge columns from one table to another by pasting them into the first blank on the right of the table.
Connecting rows is quite simple, but linking columns of this table to another table is more complicated because the rows in this table do not always correspond to the other table. By using VLOOKUP to join the table you will avoid these annoying sorting problems.
In the example below, we have 2 tables, Blue and Orange. In the Blue table, each row is a detailed item in the order. Order ID 20050 has 2 items, Order ID 20051 has 1 item, Order ID 20052 has 3 items, so on until the end of the table. Now we need to merge the Sales ID and Region ID columns into the Blue table, based on the appropriate values in the Order ID column of the Orange table.
But the Order ID value is repeated in the Blue table, while the Orange Order ID is unique. So if you are innocent but Ctrl + C then Ctrl + V to paste, you will notice the mess in the spreadsheet. If the data is too much, you will be crazy about having to rearrange them. Try VLOOKUP and see the difference.
Here are two spreadsheets, you can copy into Excel file to follow if desired. Copy these two tables into the same Excel page, press Ctrl + T to turn it into a spreadsheet, name the worksheet in Table name, Blue and Orange respectively.
Blue board:
Order ID
Sale Date
Product ID
20050
2/2/14
C6077B
20050
2/2/14
C9250LB
20051
2/2/14
M115A
20052
2/3/14
A760G
20052
2/3/14
E3331
20052
2/3/14
SP1447
20053
2/3/14
L88M
20054
April 2, 14
S1018MM
20055
2/5/14
C6077B
20056
June 2, 14
E3331
20056
June 2, 14
D534X
Orange Table:
Order ID
Sales ID
Region
20050
447
West
20051
398
South
20052
1006
North
20053
447
West
20054
885
East
20055
398
South
20056
644
East
20057
1270
East
20058
885
East
Then, copy the Sales ID and Region header next to the Product ID header in the Blue table. Now your spreadsheet will look like this:

In cell D2, enter the following formula:
=VLOOKUP([@[Order ID]],Orange[#All],2,0) - The [@ [Order ID]] section means "get the value in this row from the Order ID column".
- The "Orange [#All]" parameter can be entered manually if you have named the table, otherwise, simply highlight the entire Orange table with your mouse to get the function automatically and then add $ in front, or enter $ A $ 13: $ C $ 22 to select the Orange table.
- 2 is the serial number of the Sales ID column in the Orange table.
- 0 is relative detection (because here the Order ID of both tables are sorted, otherwise you must use absolute detection, replacing 0 with 1).
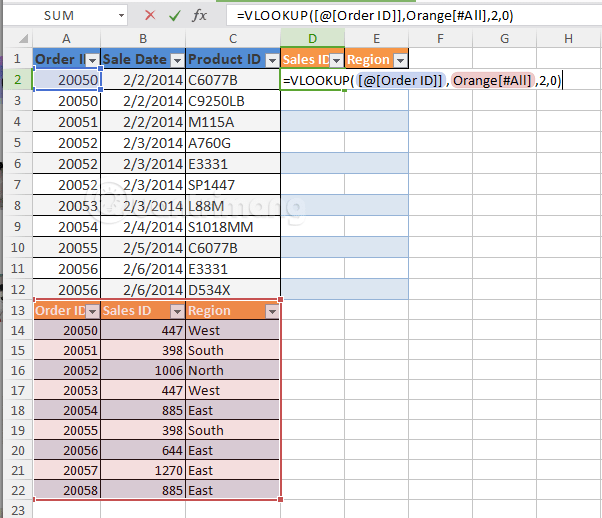
Then the result returned in cell D2 will be 447.

Click on the lower right corner of cell D2 until the plus sign appears, drag the mouse down to the end of the Blue table, you will get the following result:
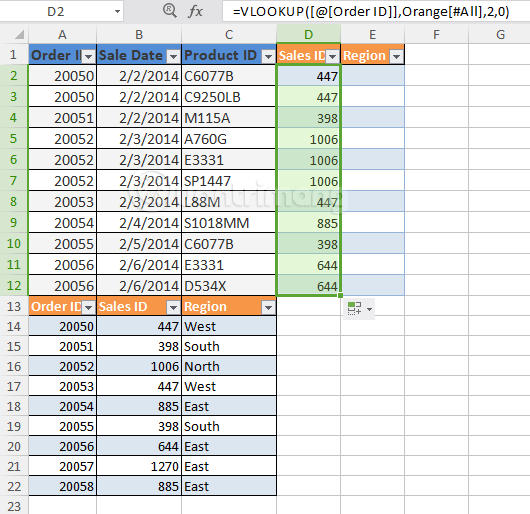
To enter the Region column into the Blue table, simply copy the formula in cell D2 into cell E2, edit the third parameter from 2 to 3, to indicate that you want to get the third column (Region) of the Orange table.
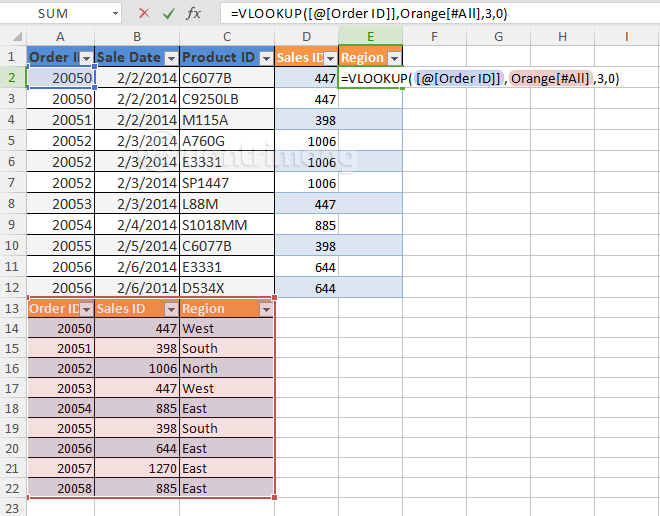
Then point to the lower right corner of cell E2 until the plus sign appears, drag the mouse down to the end of the Blue table, you will get the following result:
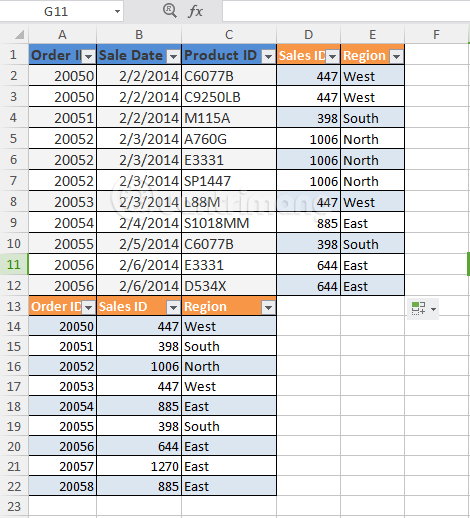
As you have seen with using VLOOKUP to pair two Excel tables the data will be correctly populated, the operation is not too complicated, just a few clicks are done. This is an Excel sample file, if you still find it confusing, download it to see it for visualization.
Hopefully the trick with this VLOOKUP function is useful to you.
See also: How to use SUM in Excel
You should read it
- How to combine Vlookup function with If function in Excel
- How to fix VLOOKUP error in Excel
- Vlookup function in Excel
- Look up data in Excel tables: Replace VLOOKUP with INDEX and MATCH
- How to combine Sumif and Vlookup functions in Excel
- VLOOKUP function - Usage and detailed examples
- How to use VLOOKUP Function in Excel
- How to use Vlookup function between 2 sheets, 2 different Excel files
May be interested
- How to use Vlookup function between 2 sheets, 2 different Excel files
 how to use vlookup function between 2 sheets, 2 different excel files. normally the vlookup function applies on the same file in a certain workbook, but in some cases where the work is not so simple, the condition area and the area you need to access the data belong to belongs to two other sheets. together
how to use vlookup function between 2 sheets, 2 different excel files. normally the vlookup function applies on the same file in a certain workbook, but in some cases where the work is not so simple, the condition area and the area you need to access the data belong to belongs to two other sheets. together - VLOOKUP function - Usage and detailed examples
 vlookup is one of the most used excel functions. the following article details how to use and detailed examples when using the vlookup function.
vlookup is one of the most used excel functions. the following article details how to use and detailed examples when using the vlookup function. - How to filter duplicate data on 2 Excel sheets
 to filter duplicate data from 2 sheets in excel, you can use the vlookup function.
to filter duplicate data from 2 sheets in excel, you can use the vlookup function. - How to split tables and join tables in Word
 while working with tables in word, sometimes you need to split a table into two tables or join two or more tables together. if you do not know how to split tables and join tables in word, then please refer to the following article.
while working with tables in word, sometimes you need to split a table into two tables or join two or more tables together. if you do not know how to split tables and join tables in word, then please refer to the following article. - How to use VLOOKUP Function in Excel
 the vlookup function performs a vertical lookup by looking for a value in the first column of the table and returning the value in the same row at index_number .
the vlookup function performs a vertical lookup by looking for a value in the first column of the table and returning the value in the same row at index_number . - JOIN in SQL Server
 join is used to retrieve data from multiple tables, occurring when two or more tables are connected together in an sql statement.
join is used to retrieve data from multiple tables, occurring when two or more tables are connected together in an sql statement. - How to create an Excel table, insert a table in Excel
 in order to manage data more clearly in excel, you can create excel data tables and enter content and data into tables.
in order to manage data more clearly in excel, you can create excel data tables and enter content and data into tables. - The clause to combine JOIN data in SQL
 in sql, the join clause is used to combine records from two or more tables in a database using common values from each table.
in sql, the join clause is used to combine records from two or more tables in a database using common values from each table. - How to create and delete tables in Excel
 how to create and delete tables in excel. excel is a great tool for calculating, it supports many calculation functions, logical functions ... but for the numbers to be presented scientifically and beautifully you need to create tables for data. this article helps you to create and delete tables in the table
how to create and delete tables in excel. excel is a great tool for calculating, it supports many calculation functions, logical functions ... but for the numbers to be presented scientifically and beautifully you need to create tables for data. this article helps you to create and delete tables in the table - CARTESIAN JOIN in SQL
 cartesian join in sql returns the cartesian product of record sets from two or more combined tables.
cartesian join in sql returns the cartesian product of record sets from two or more combined tables.










 Beautiful slide wallpapers for impressive presentations
Beautiful slide wallpapers for impressive presentations Create Excel charts that automatically update data with these three simple steps
Create Excel charts that automatically update data with these three simple steps Word 2013 Complete Guide (Part 10): Bullets, Numbering, Multilevel list in Microsoft Word
Word 2013 Complete Guide (Part 10): Bullets, Numbering, Multilevel list in Microsoft Word How to rotate paper size in Excel
How to rotate paper size in Excel Word 2013 Complete Guide (Part 11): How to create hyperlink links
Word 2013 Complete Guide (Part 11): How to create hyperlink links How to combine Sumif and Vlookup functions in Excel
How to combine Sumif and Vlookup functions in Excel