How to draw a table in Excel
Excel spreadsheets are great tools for calculating numbers. In this article, you can help Excel table guys as quickly as possible.
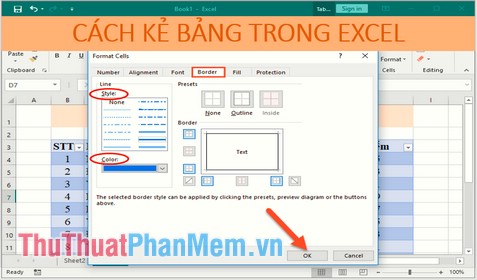
Step 1: After creating the data table to draw the table, you just need to select the data area you want to draw the table -> go to the Home tab, click the Border icon -> click All Border:
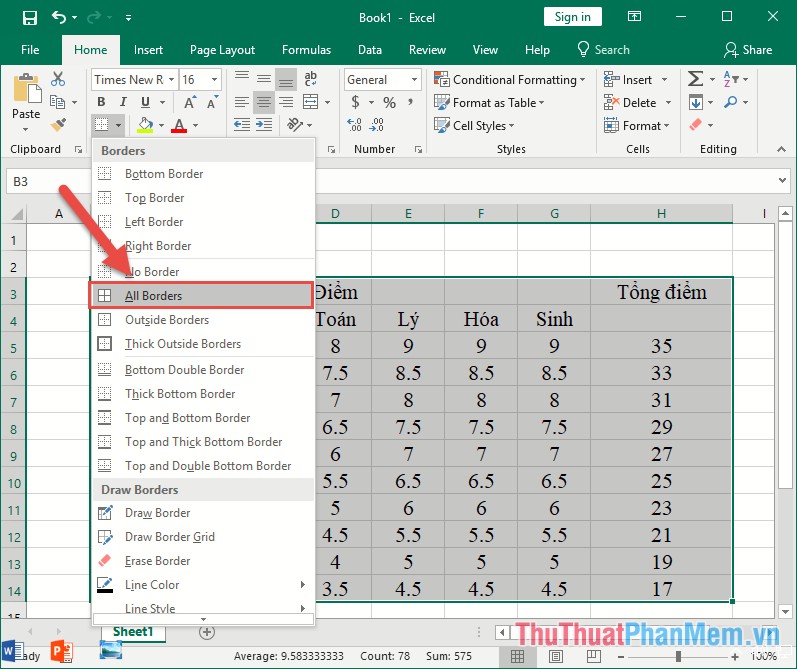
The results of the data are plotted as shown below:
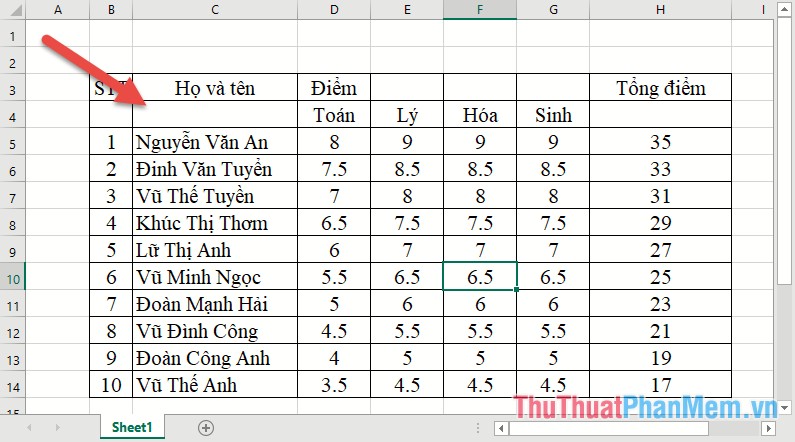
Step 3: Edit the content of the data table with the title to merge cells (if you do in the process of creating data, skip this step). Here, the headings of columns No., First and last name, Points, Sum of points need to be drawn, for example, the points of the Column cells:
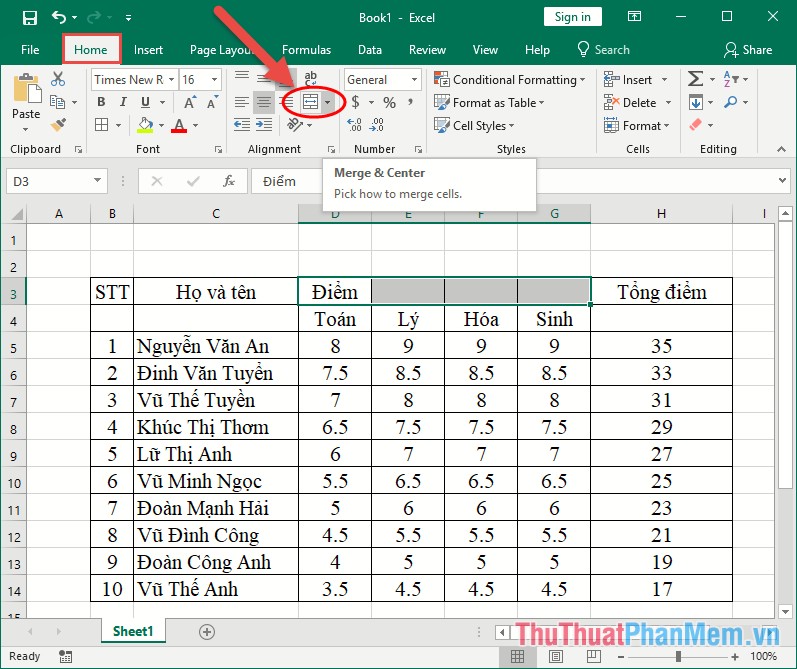
Step 4: After joining the cell, you need to adjust the position of the text in the middle of the cell by selecting the cell to format -> right-click and choose Format Cell:

Step 5: A dialog box appears and select the Alignment tab in the Alignment section to change the values of Horizontal, Vertical to Center -> click OK:
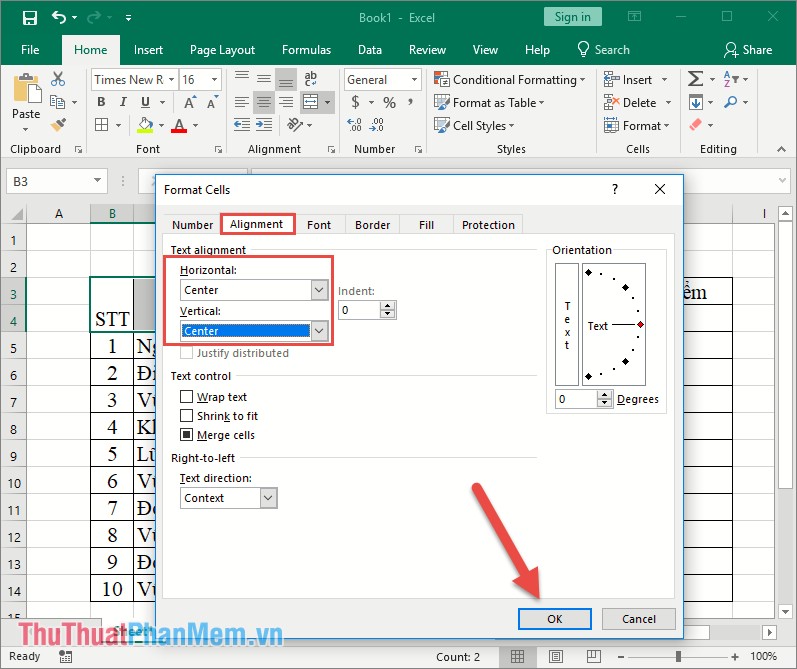
As a result, you have formatted the table:
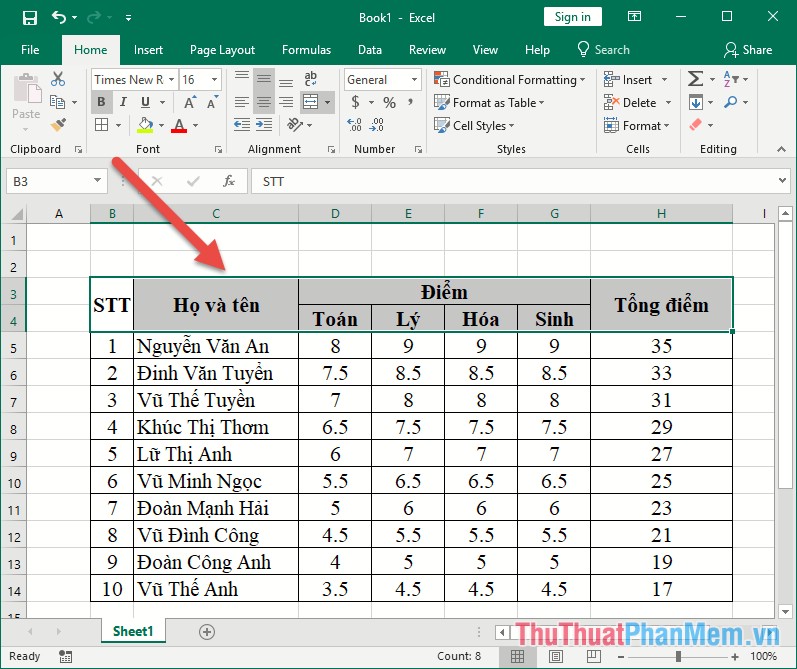
Step 6: The last thing you need to do is adjust the outer border of the table beautifully and distinguish it from the inside border. Select the table -> right-click Format Cells -> dialog box appears Border selection, select the border style for the border outside the table in Style -> select the border color in Color -> click Outline - > click OK:
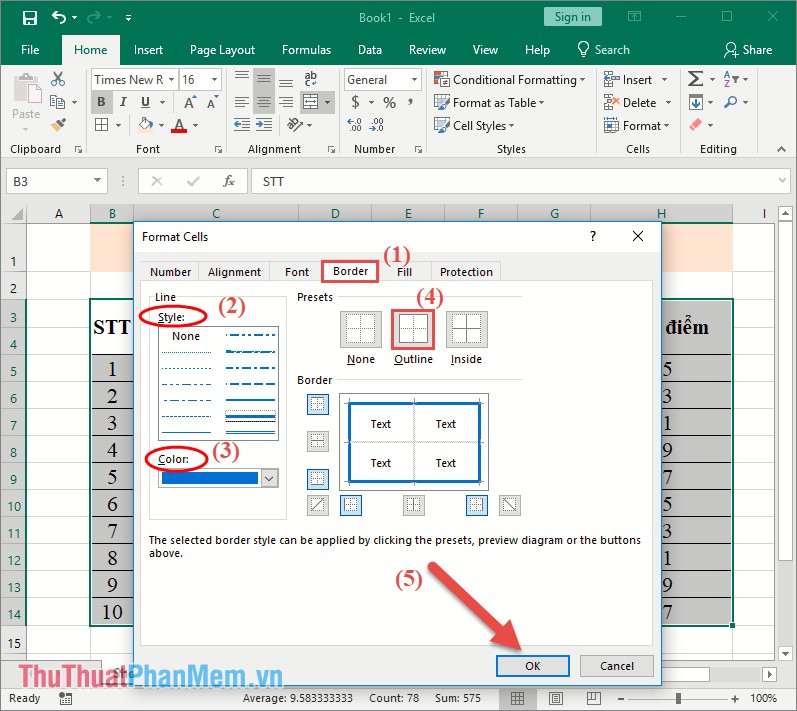
As a result, you can draw tables and edit them as you want, in addition, after drawing tables you can fill the background color for each row and column as you like:
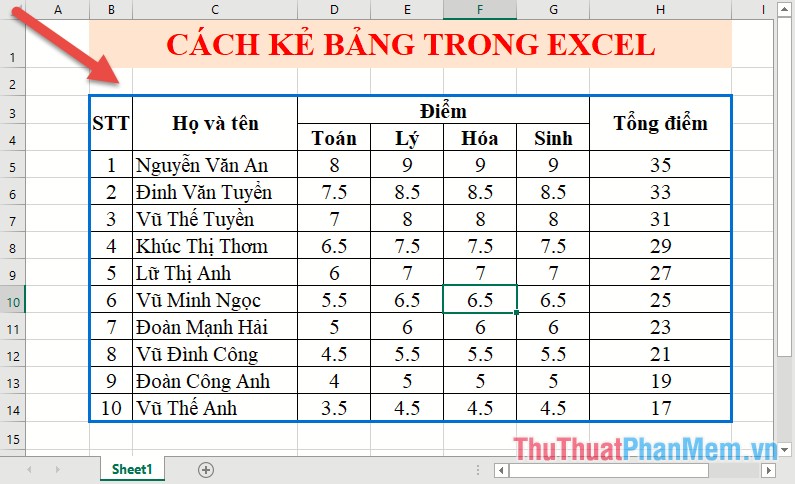
In case you do not want to draw the table, but use the formats available in Excel that apply to the table, simply select the data area you want to create the table -> go to the Home tab -> Format as Table -> select the type of table to create:
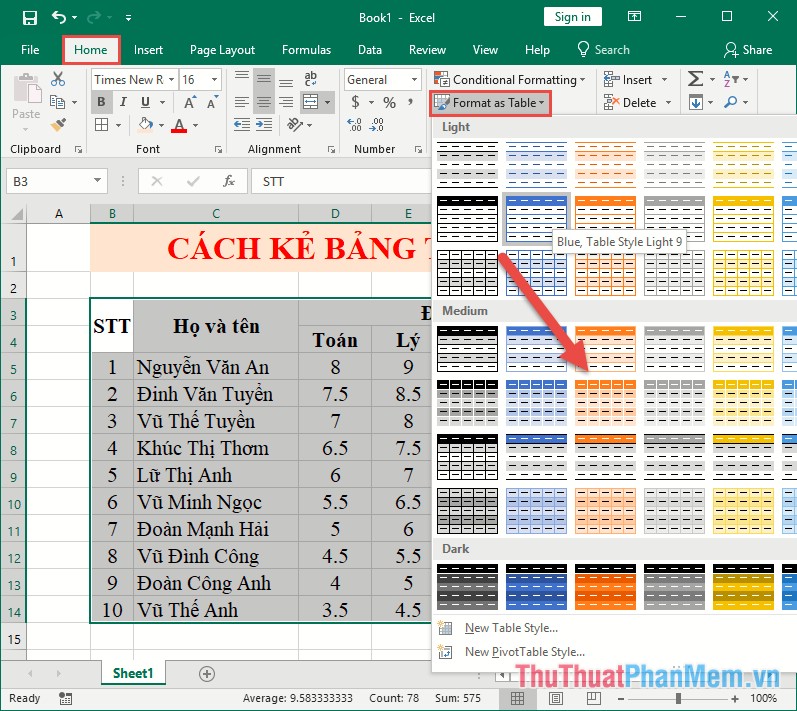
A dialog box appears, select the My Table has Header box if the table creation content already includes the title, otherwise deselect if the selected area does not contain a title -> click OK:

The result is plotted, but if the title contains content that needs to be merged in this way, Merge Cell cannot be merged :
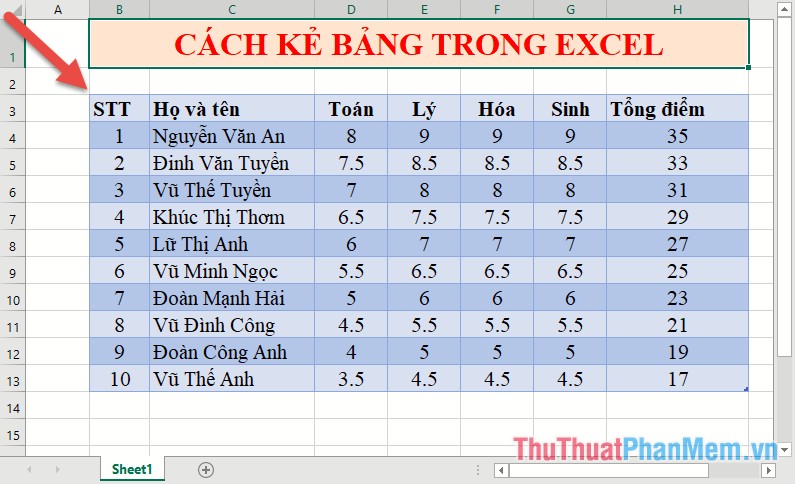
So depending on the table content you can draw the table in many ways as you like. Good luck!
You should read it
- How to draw a straight line, draw an arrow in Excel
- How to create a table in Photoshop
- How to create a table, insert a table in Excel 2016
- How to draw a pie chart in Excel 2016
- How to draw a table - Add, edit, and delete columns in a table in Word 2016
- How to insert an Excel table into Word
- How to delete table format in Excel
- Table operations in Word
May be interested
- How to insert an Excel table into Word
 instructions on how to insert excel tables into word. there is a small note when you perform inserting excel table into word, you should keep these 2 files in the same root directory, during work you should not move to another location, if so when you update on the table. count will
instructions on how to insert excel tables into word. there is a small note when you perform inserting excel table into word, you should keep these 2 files in the same root directory, during work you should not move to another location, if so when you update on the table. count will - How to delete table format in Excel
 how to quickly delete the format on the excel table, to bring the data table back to the normal data area?
how to quickly delete the format on the excel table, to bring the data table back to the normal data area? - Table operations in Word
 introduce table operations in word. table operations in word 2013 include: 1. draw cells in a table. - creating a table can not ignore merge cell operation, for example, if you want the column of the school day to have 2 values of even and odd dates, make 2 columns into one.
introduce table operations in word. table operations in word 2013 include: 1. draw cells in a table. - creating a table can not ignore merge cell operation, for example, if you want the column of the school day to have 2 values of even and odd dates, make 2 columns into one. - How to create a Kanban table in Excel
 creating a kanban table in excel is not too difficult. the article will guide you in detail how to create a kanban board using microsoft excel.
creating a kanban table in excel is not too difficult. the article will guide you in detail how to create a kanban board using microsoft excel. - How to create 2 Excel charts on the same image
 the combination of 2 charts on the same excel image helps users easily show the data.
the combination of 2 charts on the same excel image helps users easily show the data. - How to draw an equilateral triangle in Excel
 in addition to the ability to support calculations, excel also has tools to support users with drawing tools easily.in this article i introduce you how to draw equilateral triangles in excel 2013.
in addition to the ability to support calculations, excel also has tools to support users with drawing tools easily.in this article i introduce you how to draw equilateral triangles in excel 2013. - Use VLOOKUP to join two Excel tables together
 connecting columns of this table to another table is often complicated because the rows in this table do not always correspond to the other table. by using vlookup to join the table you will avoid these annoying sorting problems.
connecting columns of this table to another table is often complicated because the rows in this table do not always correspond to the other table. by using vlookup to join the table you will avoid these annoying sorting problems. - Steps to use Pareto chart in Excel
 pareto charts in excel are also commonly used in excel with other excel chart types. this chart type is created from the pareto principle, including vertical bars and horizontal lines to represent data in excel data tables.
pareto charts in excel are also commonly used in excel with other excel chart types. this chart type is created from the pareto principle, including vertical bars and horizontal lines to represent data in excel data tables. - Instructions for separating column content in Excel
 to separate content in an excel field into different columns, we can use two different ways.
to separate content in an excel field into different columns, we can use two different ways. - MS Excel - Lesson 6: Four steps to create an Excel chart
 table creation is entirely natural in microsoft excel, but from the information in the table to produce a new analytical result is worth mentioning.
table creation is entirely natural in microsoft excel, but from the information in the table to produce a new analytical result is worth mentioning.










 How to use Track Changes in Word
How to use Track Changes in Word The numbering of pages in Word follows a symmetric parity pattern similar to a printed book
The numbering of pages in Word follows a symmetric parity pattern similar to a printed book How to frame text in Word
How to frame text in Word Instructions on how to create and use macros in Excel Create macros, save macros, run macros
Instructions on how to create and use macros in Excel Create macros, save macros, run macros Delete background colors and backgrounds in Excel
Delete background colors and backgrounds in Excel How to delete notes, comments in Excel
How to delete notes, comments in Excel