MS Excel - Lesson 6: Four steps to create an Excel chart
Table creation is entirely natural in Microsoft Excel, but from the information in the table to produce a new analytical result is worth mentioning. This tutorial will guide you 4 steps to creating an Excel chart based on the Wizard.
We use step by step in the Chart Wizard to create a chart that shows the results of student tests for English, Science and Mathematics subjects.
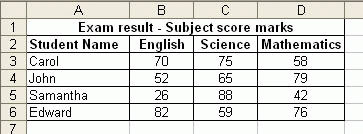
Step 1: Chart type
- Click on any data box that contains the information you want to include in the chart, or black out exactly the data to display in the chart.
- Click on the Chart Wizard icon on the Standar toolbar. The Chart Wizard dialog box displays:
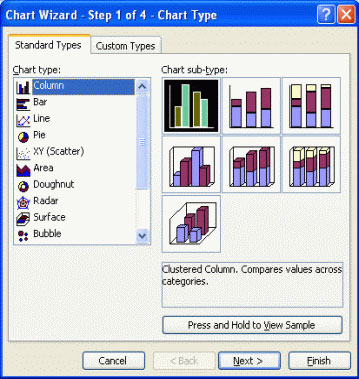
- From Chart type: Select the type of chart you want to create
- Then from Chart sub-type: Select the correct format you want to apply to the chart type
- To see how to select the chart, click Press and Hold to View Sample in the dialog box. In the above example, we choose which is the default
- Click Next to display the next page of the dialog box - Source Data Chart .
Step 2: Data source
- Data Range allows you to specify data correctly to display in the chart
- You can choose how to display Series in Rows or Columns . In the case of the data in the example above, two results are illustrated. Choose Series in Rows .

- Click the Next button, the Chart Options dialog box appears
Step 3: Options for the chart
From the Chart Options dialog box, you can select Titles , Axes , Gridlines , Legend , Data Labels , Data Tables and create necessary changes.
Add chart title
- In the Chart title: section, name the chart (eg Exam results ).
- In Category (X) axis: enter title for X axis (eg Subject )
- In Category (Y) axis: enter title for Y axis (eg Mark score )
- The example above is illustrated as follows:
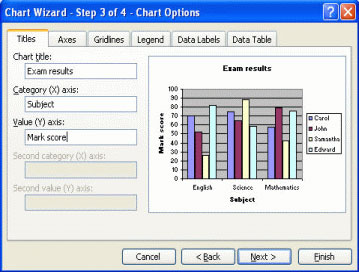
Adjust the chart axis
- From the Chart Options dialog box , click the Axes tab
- It allows you to adjust the display axis, you can select or not select the axis on the selection box to see the results on the chart
Adjust chart gridlines
- From the Chart Options dialog box , click the Gridlines tab
- You can choose to display large or small X and Y axes by clicking on the check box
Adjust chart captions
- From the Chart Options dialog box , click the Legend tab
- You can choose to display or not to display chart captions and position the annotations in the chart by clicking on the radio button.
Adjust labels for data
- From the Chart Options dialog box , click the Data Labels
- You can choose to display or not to display data labels by clicking on the radio button
Display table data
- From the Chart Options dialog box , click on the Data Table tab
- You can choose to display or not to display the chart data of the chart by clicking on the check box
- Click Next to continue, then the last page of the dialog box appears - Chart Location
Step 4: Position the chart
Locate chart
- You can choose to place the chart on a spreadsheet as an object, or place a chart on a new spreadsheet. There are two options:
- As new sheet: The chart is placed in a new worksheet
- As object in: The chart is placed in the current worksheet

- Click Finish to finish, then the created chart will look like the Chart Wizard.
You should read it
- Summary of expensive shortcuts in Microsoft Excel
- Complete guide to Excel 2016 (Part 1): Get familiar with Microsoft Excel
- How to Use Excel
- Guide to full Excel 2016 (Part 2): Learn about OneDrive
- Link Download Microsoft Excel Viewer 12.0.6611.1000
- MS Excel - Lesson 11: Solving the problem of Excel Help feature?
- Ways to install Microsoft Excel on Linux
- 5 best alternatives for Microsoft Excel
May be interested
- How to create an effect for an Excel chart in PowerPoint
 excel makes it easy to aggregate multiple streams of data and convert them into easy-to-understand visual charts. when you pair your data with powerpoint, you can create excel chart effects to make presentations more attractive.
excel makes it easy to aggregate multiple streams of data and convert them into easy-to-understand visual charts. when you pair your data with powerpoint, you can create excel chart effects to make presentations more attractive. - How to Create a Multi-Line Chart in Excel
 drawing a multi-line chart in excel is very simple! if your spreadsheet has multiple groups of data, you can view the data visually by creating a chart with multiple lines. you can create a new chart or add lines to an existing chart. this article will show you how to create a multi-line chart
drawing a multi-line chart in excel is very simple! if your spreadsheet has multiple groups of data, you can view the data visually by creating a chart with multiple lines. you can create a new chart or add lines to an existing chart. this article will show you how to create a multi-line chart - How to make a thermometer template in Excel
 using a thermometer chart in excel is a good choice for keeping track of financial goals. here are detailed step-by-step instructions on how to make a heat chart in excel.
using a thermometer chart in excel is a good choice for keeping track of financial goals. here are detailed step-by-step instructions on how to make a heat chart in excel. - How to create 2 Excel charts on the same image
 the combination of 2 charts on the same excel image helps users easily show the data.
the combination of 2 charts on the same excel image helps users easily show the data. - How to create a Gantt chart for project management in Excel
 gantt chart is a form of chart commonly used for project management, which is one of the most popular and useful ways to present activities. the following article the network administrator will show you how to create a gantt chart in excel.
gantt chart is a form of chart commonly used for project management, which is one of the most popular and useful ways to present activities. the following article the network administrator will show you how to create a gantt chart in excel. - How to use pictures as Excel chart columns
 excel offers a variety of chart types. however, you don't have to use columns; you can use images instead to make your charts more appealing.
excel offers a variety of chart types. however, you don't have to use columns; you can use images instead to make your charts more appealing. - How to Create a Bar Chart in Excel
 wikihow will show you how to present data in microsoft excel more eye-catching and attractive with bar charts.
wikihow will show you how to present data in microsoft excel more eye-catching and attractive with bar charts. - Instructions for inserting, drawing and creating charts in Word 2007
 in addition to the fact that we often work and create charts on excel, sometimes you will have to conduct charting in word content.
in addition to the fact that we often work and create charts on excel, sometimes you will have to conduct charting in word content. - How to Make a Pie Chart in Excel
 this wikihow teaches you how to create a visual representation of your data in microsoft excel using a pie chart. open microsoft excel. it resembles a white 'e' on a green background.
this wikihow teaches you how to create a visual representation of your data in microsoft excel using a pie chart. open microsoft excel. it resembles a white 'e' on a green background. - Gantt chart in Excel, how to create, how to draw Gantt chart in Excel
 gantt chart in excel, how to create, how to draw gantt chart in excel. you are the manager often have to manage projects with many jobs, so you want to use the gantt chart in excel to better manage projects. if you haven't
gantt chart in excel, how to create, how to draw gantt chart in excel. you are the manager often have to manage projects with many jobs, so you want to use the gantt chart in excel to better manage projects. if you haven't










 MS Access 2003 - Lesson 3: Consider working
MS Access 2003 - Lesson 3: Consider working MS Excel - Lesson 7: Sample Excel file - How to create and use
MS Excel - Lesson 7: Sample Excel file - How to create and use MS Access 2003 - Lesson 4: Exit Access
MS Access 2003 - Lesson 4: Exit Access MS Excel 2003 - Lesson 8: Excel Macro - Automate complex tasks
MS Excel 2003 - Lesson 8: Excel Macro - Automate complex tasks 529 computer tips - Work with PowerPoint 2007
529 computer tips - Work with PowerPoint 2007 MS Excel - Lesson 9: Protect spreadsheets and Excel files
MS Excel - Lesson 9: Protect spreadsheets and Excel files