Operations with blocks in Excel
The following article provides detailed instructions for you to manipulate blocks in Excel.
Frequently used operations in spreadsheets when working with blocks:
1. Select blocks of contiguous cells.
Place the mouse cursor in the first cell position of the block -> hold the left mouse button drag to the data area of the block -> the selected block is highlighted:
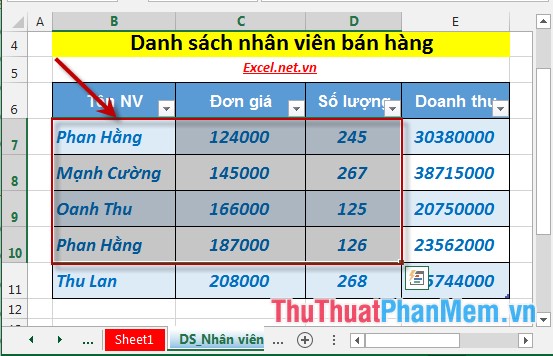
2. Select blocks of discrete cells.
- To select a block of discrete cells, do the following: Place the mouse cursor in the first cell of the block -> hold down Ctrl -> move to the other cell you want to be in the block, with many similar operations until The entire data range of the block -> is finally the result (the highlighted cells are the cells in the selected block):

3. Select 1 or more columns.
- To select an entire column -> move the mouse over the column header until the cursor changes to an down arrow, hold the left mouse button drag to the next column to create a block -> results:

- To select individual columns do the following: Click to select the first column (by moving the column header when the cursor appears arrow down) -> hold down Ctrl -> move to the title of the required column Add to the block until the arrow appears downward and the column is highlighted, if there are multiple columns doing the same operation, the result:

4. Select 1 or more rows.
- Similar to selecting columns, if you select multiple adjacent rows you just need to move the order of the first row in the left mouse-holding block and move to the order of adjacent rows -> results:

- Select a block of non-adjacent rows: Click the first row number in the block -> hold down Ctrl -> move to the rows you want to create the block and select the same as the first row selection -> result:

5. Select the entire workbook.
- Click the intersection of rows and columns -> the whole worksheet is highlighted:
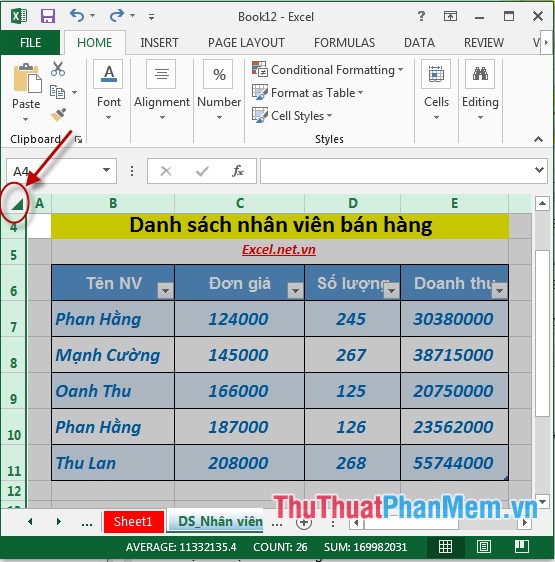
Above is a detailed guide for manipulating blocks in Excel 2013.
Good luck!
You should read it
- Complete tutorial of Excel 2016 (Part 5): Basics of cells and ranges
- MS Excel - Lesson 14: Install and remove free Excel Add-ins
- Instructions for adding alternate blank lines on Microsoft Excel
- MS Excel - Lesson 5: Excel formulas and functions
- Common Errors Occur In Excel Operations
- 6 ways to fix Excel error not displaying spreadsheet content
- 5 ways to handle Not responding errors on excel
- MS Excel - Lesson 4: Working with lines, columns, sheets
May be interested
- MS Excel - Lesson 4: Working with lines, columns, sheets
 in addition to the content of tables in excel, operations with lines, columns and sheets in this program are also important. in this article, tipsmake.com will guide you to simple operation to add or remove lines, columns or sheets in excel tables.
in addition to the content of tables in excel, operations with lines, columns and sheets in this program are also important. in this article, tipsmake.com will guide you to simple operation to add or remove lines, columns or sheets in excel tables. - MS Excel 2003 - Lesson 8: Excel Macro - Automate complex tasks
 a macro is a program that includes commands and functions that are executed every time you need it. macros can automatically perform operations and reduce steps to complete regular tasks.
a macro is a program that includes commands and functions that are executed every time you need it. macros can automatically perform operations and reduce steps to complete regular tasks. - Numbering in Excel
 numbering the data in an excel spreadsheet is very necessary, instead of having to enter the numbers from the beginning to the end, you can do some quick operations to automatically number the order. self for excel spreadsheet.
numbering the data in an excel spreadsheet is very necessary, instead of having to enter the numbers from the beginning to the end, you can do some quick operations to automatically number the order. self for excel spreadsheet. - Summary of shortcuts for Microsoft Excel 2016-P2
 while performing spreadsheet operations, if you know some of the shortcuts will save you time, the process will be greatly shortened.
while performing spreadsheet operations, if you know some of the shortcuts will save you time, the process will be greatly shortened. - How to use StopAd blocking ads on Windows
 stopad is a professional ad blocking software on applications and browsers for windows and various platforms.
stopad is a professional ad blocking software on applications and browsers for windows and various platforms. - Keyboard shortcuts in Excel 2007, 2013, 2016, 2010, 2003, 2019, 2021
 when working with excel, using shortcuts not only saves time but also improves work efficiency. taking advantage of basic and advanced shortcuts in excel helps you perform operations more quickly and efficiently, from copying data to formatting cells and tables.
when working with excel, using shortcuts not only saves time but also improves work efficiency. taking advantage of basic and advanced shortcuts in excel helps you perform operations more quickly and efficiently, from copying data to formatting cells and tables. - Select blocks of text and manipulate blocks in Word
 instructions on how to select text blocks and manipulate blocks in word. to change the text display mode you do the following: 1. select the text block. 1.1 choose a block as 1 word. to select a word, double-click the desired word.
instructions on how to select text blocks and manipulate blocks in word. to change the text display mode you do the following: 1. select the text block. 1.1 choose a block as 1 word. to select a word, double-click the desired word. - How to use Code Blocks to write C, C++ programs
 code blocks is compilation software that supports operating systems such as linux, windows or macos. this software supports users in writing code, fixing errors and compiling programs. if you know how to use code blocks, you can write simple programs for study or work.
code blocks is compilation software that supports operating systems such as linux, windows or macos. this software supports users in writing code, fixing errors and compiling programs. if you know how to use code blocks, you can write simple programs for study or work. - Group in Word, group of image blocks in Word
 to facilitate the movement and positioning of images in large image blocks, you should use the group feature. the following article shows in detail how to group in words and image blocks in word 2007 2010 2013 2016.
to facilitate the movement and positioning of images in large image blocks, you should use the group feature. the following article shows in detail how to group in words and image blocks in word 2007 2010 2013 2016. - Google wants to block unsafe, potentially risky download files on Chrome
 security engineer of google chrome team emily clark recently proposed adding automatic features to prevent high-risk download operations, coming from sites that are not secured in future versions. of the world's most commonly used browser platform.
security engineer of google chrome team emily clark recently proposed adding automatic features to prevent high-risk download operations, coming from sites that are not secured in future versions. of the world's most commonly used browser platform.










 How to enter formula data in Excel
How to enter formula data in Excel How to name, comment and protect cells in Excel
How to name, comment and protect cells in Excel How to handle cells, columns, rows in a spreadsheet in Excel
How to handle cells, columns, rows in a spreadsheet in Excel Instructions on how to format data in Excel
Instructions on how to format data in Excel How to insert a SmartArt object in Excel
How to insert a SmartArt object in Excel How to insert WordArt objects in Excel
How to insert WordArt objects in Excel