Tips for adding in Excel you need to know
Addition is a basic math operation in Excel, and it's usually quite simple. When it comes to addition in Excel, many people often think of the SUM function. However, in reality, there are many other tips around addition operations that if you are proficient, they will help a lot in your work. Here are a few general Excel tips that you should be aware of.
Addition is within 1 cell
The easiest way to perform a mathematical operation in a cell is to simply use the plus sign (+). Just enter the basic formula: = x + y. This is the simplest and fastest method for basic addition operations within a cell.
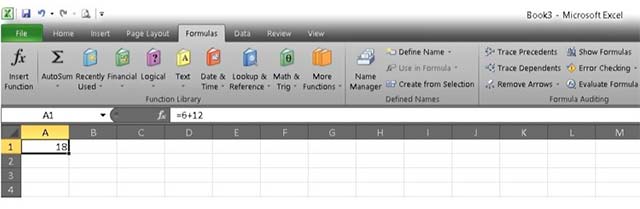 Adds within a cell
Adds within a cell Add 2 cells in Excel
Adding 2 cells is quite similar to adding a range of cells, but you will not type the whole number in the cell, but only the names of the cells to add, for example: = A2 + A3. The beauty of this formula will be automatically updated whenever the data in the cell changes.
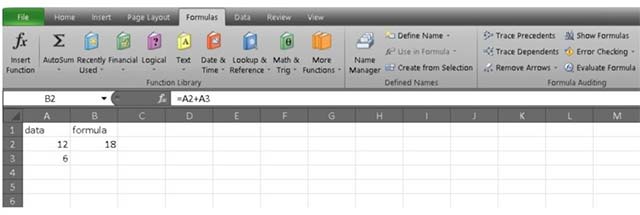 Add 2 cells in Excel
Add 2 cells in Excel SUM function
Speaking of addition in Excel, it is impossible not to mention the SUM function. There are 2 ways to use this simple calculation function.
Implement the SUM function with Formula Builder
1. First, select the cell and navigate to the Formulas tab (formula), then click I nsert Function .
2. You should now see the Formula Builder menu, select SUM .
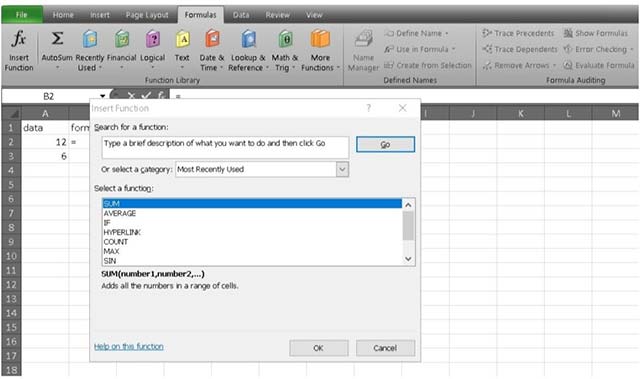 Choose Sum
Choose Sum 3. At this point, you will see 2 items where you can enter numbers as well as plus signs if you need to add more values.
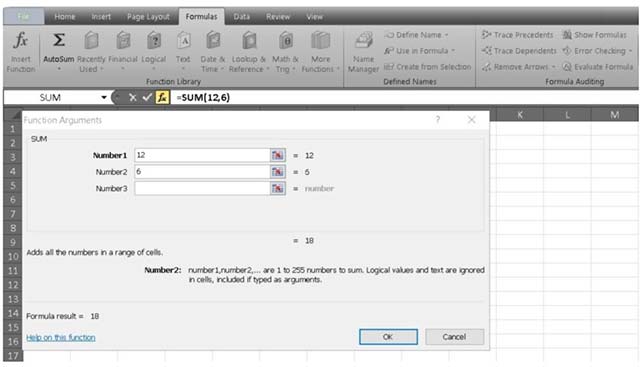 Enter the number
Enter the number 4. Finally, press Done and the results will be automatically filled into the box.
Implement the SUM function without using the Formula Builder
1. Start with the equal sign, then enter SUM, and be careful not to forget the opening parenthesis and closing parentheses.
2. Pay attention to the cells you plan to assign, and separate each cell with a comma. In the illustrative example, the formula used is = SUM (A2, A3).
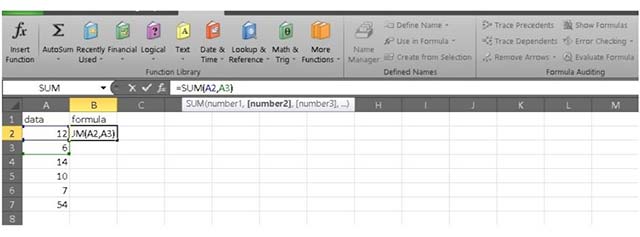 = SUM (A2, A3)
= SUM (A2, A3) 3. Press enter and you will see your cell is filled with the sum value.
Note, this function can also be done with the format = SUM (first cell: the last cell), which allows you to quickly calculate a large number of consecutive rows or columns. For example, using the formula = SUM (A2: A7) will give you the result of the addition between all numbers from A2 to A7.
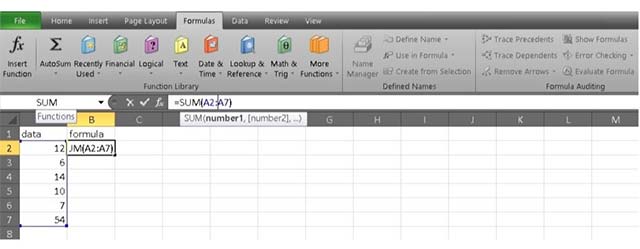 Calculate the total series
Calculate the total seriesYou should read it
- How to fix the SUM function doesn't add up in Excel
- Merge cells in Excel
- DCOUNTA function, how to use the function to count non-empty cells in Excel
- How to indent the line in Excel
- How to use the SUBTOTAL function in Excel
- How to keep Excel and Excel columns fixed?
- How to use the LEN function in Excel
- How to use the SUM function to calculate totals in Excel
May be interested
- Summary of tips, good Excel tips for accounting people
 excel is the most popular and powerful calculator. especially for accountants who often work with excel spreadsheets, grasping and mastering tips in excel helps you achieve the highest efficiency. posts below huh
excel is the most popular and powerful calculator. especially for accountants who often work with excel spreadsheets, grasping and mastering tips in excel helps you achieve the highest efficiency. posts below huh - Excel Tips: 38 extremely useful tips + shortcuts
 excel tips - tipsmake will introduce to you 100 extremely useful excel tips, it is imperative to remember not to forget
excel tips - tipsmake will introduce to you 100 extremely useful excel tips, it is imperative to remember not to forget - Basic tips with Sheet in MS Excel
 instead of using tabs to manage multiple windows as in some applications, ms excel supports the integration of sheets (spreadsheets) as cards to help you manage them easily. .
instead of using tabs to manage multiple windows as in some applications, ms excel supports the integration of sheets (spreadsheets) as cards to help you manage them easily. . - Tips for quickly calculating Totals in Excel
 tips for quickly calculating totals in excel
tips for quickly calculating totals in excel - Tips with spreadsheets (sheet) in Excel
 in excel spreadsheets to manage excel data using sheet tabs, you can easily add, delete, rename or customize the settings as you like for the worksheets in excel worksheet. here are some basic tips when working with sheets in e
in excel spreadsheets to manage excel data using sheet tabs, you can easily add, delete, rename or customize the settings as you like for the worksheets in excel worksheet. here are some basic tips when working with sheets in e - How to delete, add columns in Excel
 adding columns in excel or deleting columns is a basic operation and very simple in excel when we process excel tables.
adding columns in excel or deleting columns is a basic operation and very simple in excel when we process excel tables. - Instructions to delete 0, hide 0 in Excel
 when working on excel, with statistics tables with 0, users can completely hide or hide the number 0 with the tools available on the system.
when working on excel, with statistics tables with 0, users can completely hide or hide the number 0 with the tools available on the system. - 100 extremely useful Excel tips to know - Part 1
 100 extremely useful excel tips to know - part 1. mastering these tips will help you use excel professionally and effectively. master some basic tasks in excel - set up print page: page setup - table operations
100 extremely useful excel tips to know - part 1. mastering these tips will help you use excel professionally and effectively. master some basic tasks in excel - set up print page: page setup - table operations - Instructions for searching and replacing in Excel tables
 with excel spreadsheets containing hundreds and thousands of data, search and replace by formula will help us save a lot of time, increase work efficiency compared to manual methods.
with excel spreadsheets containing hundreds and thousands of data, search and replace by formula will help us save a lot of time, increase work efficiency compared to manual methods. - Shortcut guide, abbreviated in Excel
 the autocorrect feature in excel is a shorthand feature, which shuts down frequently written words that appear in content, without rewriting many times.
the autocorrect feature in excel is a shorthand feature, which shuts down frequently written words that appear in content, without rewriting many times.










 How to Use Solver in Microsoft Excel
How to Use Solver in Microsoft Excel How to register for TranS online
How to register for TranS online How to install Vietnamese on Microsoft Teams
How to install Vietnamese on Microsoft Teams How to use TeamLink on an online learning computer
How to use TeamLink on an online learning computer How to make a group video call without an account or download the application
How to make a group video call without an account or download the application How to set custom background on Microsoft Teams when making video calls
How to set custom background on Microsoft Teams when making video calls