Number format in Word
The following article introduces you in detail how to format numbers in Word.
In Word, there is no support for digital formats like Excel. To format numbers in Word, follow these steps:
Step 1: Go to the Insert tab -> Text -> Quick Parts -> Filed:
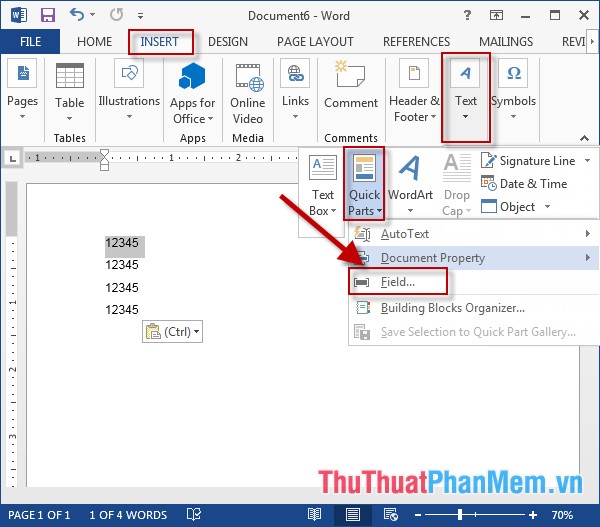
Step 2: Field dialog box appears select = (Formula) -> click Formula .
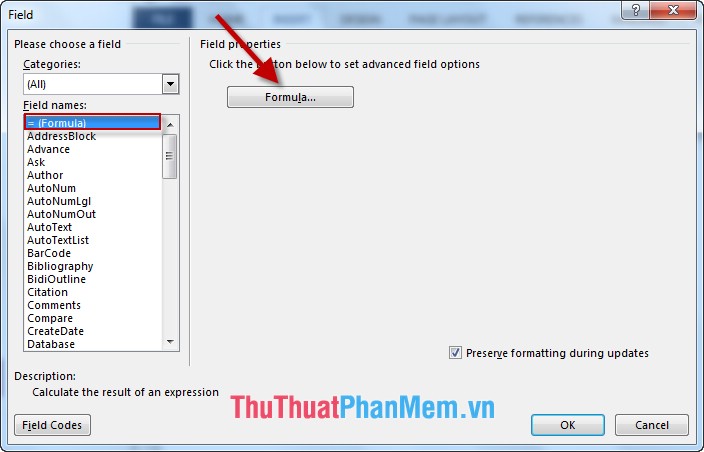
Step 3: The Formula dialog box appears with the following options:
- Section Formual: Enter the value to format as numbers or formulas.
- Number of Format: Select the format for numbers.
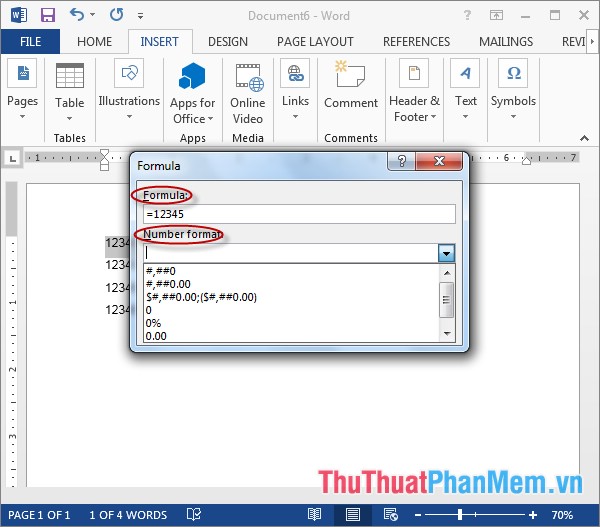
Step 4: After selecting the format for the number, click OK:
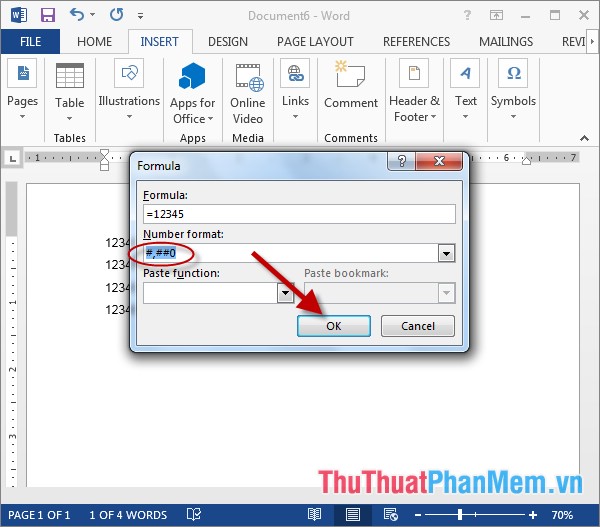
The result after clicking OK:
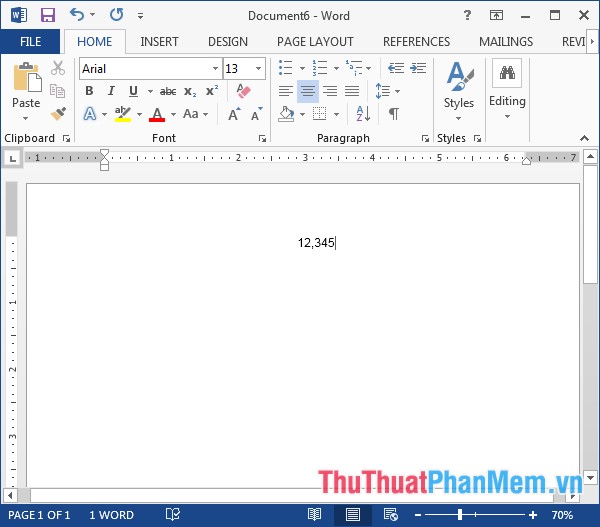
- In addition, you can select many other formats in the Number of Format section, for example, there are formats:
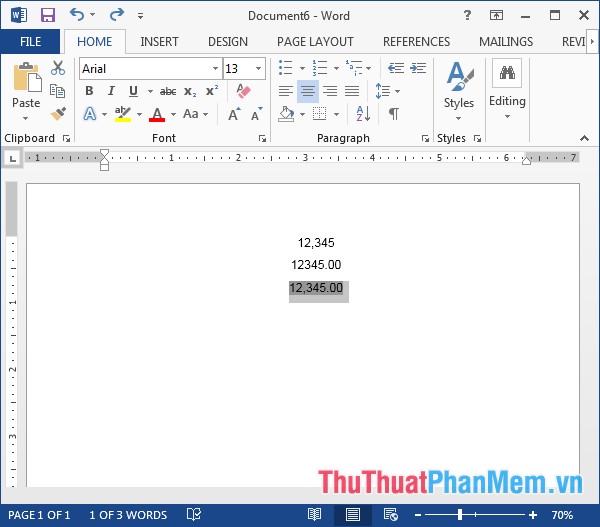
Above is the detailed guide for number format in Word.
Good luck!
You should read it
- Word 2016 Complete Guide (Part 10): Page layout
- Format column text in Word
- How to keep Word format when sharing documents
- How to number order in word
- Full Word tutorial 2016 (Part 4): Formatting text
- MS Word - Lesson 5: Format the text
- Align text, adjust font in Word 2013
- Create your own numbering format in Word
May be interested
- MS Word - Lesson 10: Read and check proofs for documents
 word 2007 has many features to help you read and test printouts for documents. they include tools: spelling and grammar (spell and grammar checker), thesaurus (synonyms), autocorrect (auto-correction), default dictionary (default dictionary) and word count (public word counting tool).
word 2007 has many features to help you read and test printouts for documents. they include tools: spelling and grammar (spell and grammar checker), thesaurus (synonyms), autocorrect (auto-correction), default dictionary (default dictionary) and word count (public word counting tool). - Font format on Word
 instructions on how to format fonts in word. 1. font format before editing the text you should format the font first. to format the font perform the following steps: step 1: go to the home tab - click the font icon below (or click the
instructions on how to format fonts in word. 1. font format before editing the text you should format the font first. to format the font perform the following steps: step 1: go to the home tab - click the font icon below (or click the - How to Convert Word Files to PDF Format
 this article shows you how to convert microsoft word documents to pdf format. pdf files are compatible with almost any interface and are difficult to edit, suitable for storing and sending important documents. you can use smallpdf or google drive to convert word documents to pdf format online, or use microsoft word on a windows or mac computer.
this article shows you how to convert microsoft word documents to pdf format. pdf files are compatible with almost any interface and are difficult to edit, suitable for storing and sending important documents. you can use smallpdf or google drive to convert word documents to pdf format online, or use microsoft word on a windows or mac computer. - How to type pages in Word 2007 from any page
 page numbering in word 2007 is a mandatory requirement when making essays and discussions. the number of pages in word is not difficult, but it is more complicated to type pages in sections, or start from a page other than the first page.
page numbering in word 2007 is a mandatory requirement when making essays and discussions. the number of pages in word is not difficult, but it is more complicated to type pages in sections, or start from a page other than the first page. - Format paragraphs in Word
 instructions for formatting paragraphs in word. to format the text, follow these steps: step 1: highlight the text you need to format - go to the home tab - paragraph - click the arrow.
instructions for formatting paragraphs in word. to format the text, follow these steps: step 1: highlight the text you need to format - go to the home tab - paragraph - click the arrow. - Format borders and should be for tables in Word
 introducing the outline format and recommended for tables in word. - you can quickly format the borders and background colors for the table by clicking design - selecting the patterns that match your data content.
introducing the outline format and recommended for tables in word. - you can quickly format the borders and background colors for the table by clicking design - selecting the patterns that match your data content. - Format Tab text in Word
 introduce how to format tab in word. step 1: enter the title lines to format tab - press the tab key on the keyboard: step 2: select the text you want to format the tab - right-click and select paragraph ...
introduce how to format tab in word. step 1: enter the title lines to format tab - press the tab key on the keyboard: step 2: select the text you want to format the tab - right-click and select paragraph ... - Trick to remove Formatting text format in Word
 each person will have different text formats to present a nice document in word, so you can reformat it by deleting the formatting format. in the article below, network administrator will guide you through the steps to delete formatting format.
each person will have different text formats to present a nice document in word, so you can reformat it by deleting the formatting format. in the article below, network administrator will guide you through the steps to delete formatting format. - How to style pages symmetrically on Word
 symmetrical page numbering in word is basically the same as when you numbered pages on word, but will choose symmetrical mode.
symmetrical page numbering in word is basically the same as when you numbered pages on word, but will choose symmetrical mode. - How to fix number formatting errors when using Mail Merge in Word
 microsoft word's mail merge feature is one of the features that users love. it works when creating custom labels, templates, emails or reports.
microsoft word's mail merge feature is one of the features that users love. it works when creating custom labels, templates, emails or reports.










 Format background colors and characters in Word
Format background colors and characters in Word Format background color for text page in Word
Format background color for text page in Word Create Drop cap big letters in Word
Create Drop cap big letters in Word Create borders for text pages in Word
Create borders for text pages in Word Highlight copyright by creating Watermark in Word
Highlight copyright by creating Watermark in Word Create Header and Footer for text page in Word
Create Header and Footer for text page in Word