Align text, adjust font in Word 2013
In addition, you can also adjust text alignment to change the way you want to display on the document.
Refer to the video below to learn more about text format in Word 2013 :
In addition, you can refer to the Word 2013 Complete Guide (Part 1, 2, 3 and 4) here:
- Word 2013 Complete Guide (Part 1): Basic tasks in Word
- Word 2013 Complete Guide (Part 2): How to create and open existing documents
- Word 2013 Complete Guide (Part 3): How to store and share documents
- Word 2013 Complete Guide (Part 4): Get familiar with text editing
Word 2013 text format
- I. Change the font
- II. Change the font size
- III. Change the font color
- IV. Highlight text
- V. Use commands Bold, Italic and Underline
- VI. Change text case
- VII. Align, adjust text margins
- VIII. Symbol
I. Change the font
By default, the font set on each new document is Calibri . However, Word provides users with many other fonts to use their custom documents and titles.
1. Select the text you want to edit.
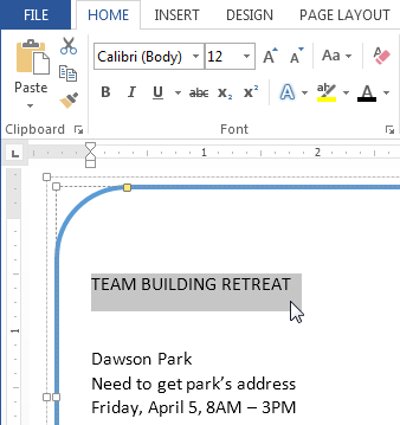
2. On the Home tab, click the drop-down arrow next to the Font frame. A menu containing the fonts will display.
3. Move your mouse over the different font styles. The live preview of the font will appear in the document. Select the font style you want to use.
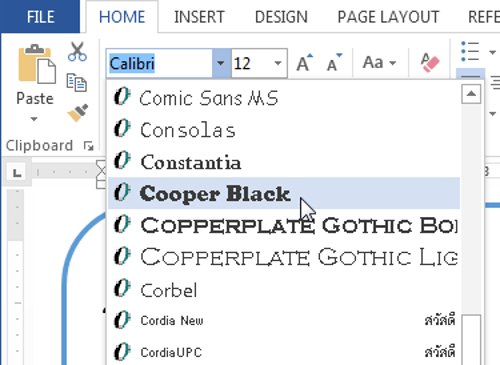
4. The font on your document will change.
When creating a professional document or a document containing multiple paragraphs, you will want to choose an easy-to-read font style. Along with Calibri, standard fonts include Cambria, Times New Roman and Arial.

II. Change the font size
1. Select the text you want to edit.

2. On the Home tab, click the Font size drop-down arrow to find the font size. Choose a font size from the menu.
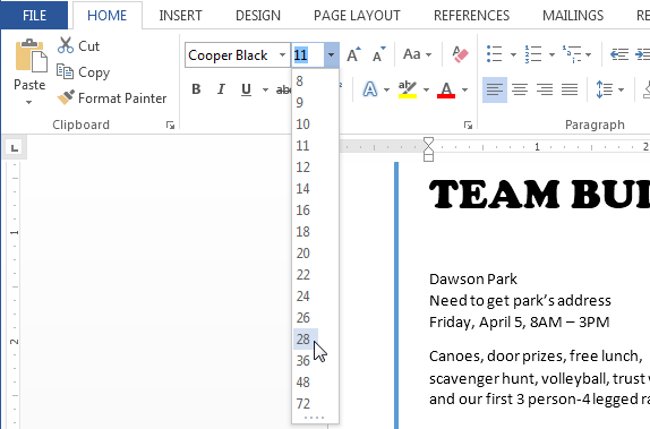
- If the font size you need is not available on the menu, click the Font size box and enter the font size you want, then press Enter .

- In addition, you can use the Grow Font and Shrink Font commands to change the font size.

3. The font size on your document will change.

III. Change the font color
1. Select the text you want to edit.

2. On the Home tab, click the Font Color drop-down arrow. The Font Color menu will appear.
3. Move the mouse over the different font colors. The live preview of the color will appear in the document.

4. Select a color for the font you want to use. The font color on your document will change.

- Note : Colors in the drop-down menu will be limited. Select More Color under the menu to access the Colors dialog box. Select the color you want, then click OK .
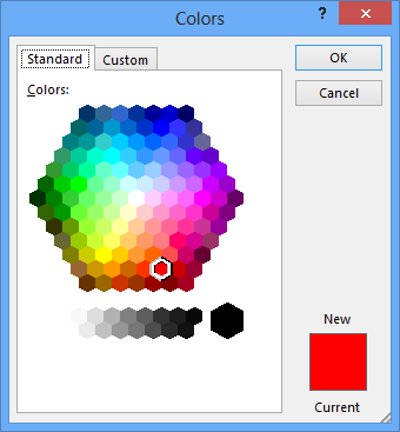
IV. Highlight text
Text markup is a useful tool to highlight important documents in your documents.
1. Select the text you want to bookmark.

2. From the Home tab, click the Text Highlight Color drop-down arrow and a Highlight Color menu will appear.

3. Select a color to mark the text you want. The text you selected will be highlighted as more prominent in the document.

- To remove highlight marks , select the text you marked, then click the Text Highlight Color drop-down arrow. Select No Color from the drop-down menu.

- If you need to highlight a few lines of text, changing the mouse to highlighter can be a useful option to select and mark individual lines. Click the Text Highlight Color command and the cursor will change to a highlighter. Then, you can click, hold and drag the color on the lines you want to highlight.
V. Use commands Bold, Italic and Underline
You can use commands like Bold ( bold ), Italic ( italic ) and Underline ( underline ) to mark important words or phrases in your document.
1. Select the text you want to edit.

2. On the Home tab, click the Bold ( B ), Italic ( I ) or Underline ( U ) command in the Font group. In the example below, we click Bold .

3. The text you selected in the document will change.

VI. Change text case
When you need to change text case quickly, you can use the Change Case command instead of having to sit down and retype the text.
1. Select the text you want to edit.

2. On the Home tab, click the Change Case command from the Font group.
3. A drop-down menu will appear on the screen. Select a case option that you want from the menu.

4. The text case in your document will change.

VII. Align, adjust text margins
By default, in a new text the alignment is set to left alignment. However, in some cases you will have to adjust the right alignment or center alignment.
1. Select the text you want to edit.
2. On the Home tab, select 1 of 4 options aligned from the Paragraph group.

The text in your document will be aligned, aligned to your wishes:
- Align Text Left - Left alignment : This icon aligns all selected text to the left margin. The Align Text Left command is the most common link and is selected by default when a new document is created.

- Center Allignment - This text aligns with the equal distance between the left and right margins.

- Align Text Right - This icon aligns all selected text to the right.

- Evenly spread text to 2 on the sidelines : The text is edited balanced on both sides. It aligns with the distance between the left and right margins.

- In addition, you can use Word's Set as Default feature to save all created format changes and automatically apply these formats to new documents.
VIII. Symbol
Sometimes, you need to add a logo to your text, such as a copyright © symbol. Word 2013 provides a collection of symbols for currency, language, math and more.

To insert an icon:
1. Move the insertion point to the position you want to add the symbol.

2. Click the Insert tab, click the Symbol drop-down arrow. A menu of symbols will appear.
3. Select any icon you want from the drop-down menu.
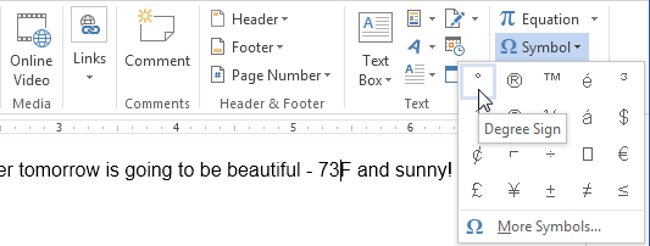
4. The icon you want to add will appear in the text.

- If you cannot find the icon you want to add, select More Symbols to open the Sympol dialog box. Navigate and select the icon you want, then click Insert .

See also: Word 2013: Instructions for using Microsoft and OneDrive accounts
Having fun!
You should read it
- The text editing operations on Word 2013 are basic
- Word 2013 Complete Guide (Part 7): Text printing operations
- Basic tasks in Word 2013
- Create a new Word file, open the file in Word 2013
- Word 2013 Complete Guide (Part 11): How to create hyperlink links
- Word 2013 Complete Tutorial (Part 9): Use Line and Paragraph Spacing
- Word 2013 Complete Guide (Part 10): Bullets, Numbering, Multilevel list in Microsoft Word
- Word 2013 full-text tutorial (Part 12): How to break pages, paragraph breaks
May be interested
- Insert images into Word 2016 and align images in Word 2016
 adding images to word 2016 is a way to make your document more attractive, easily highlighting important information with photos and adding emphasis to existing text.
adding images to word 2016 is a way to make your document more attractive, easily highlighting important information with photos and adding emphasis to existing text. - How to align in Word - Instructions on how to align in Word 2007, 2010, 2013, 2016
 how to align in word - instructions on how to align in word 2007, 2010, 2013, 2016. for each document there are general provisions on how and how to present text. the ministry of the interior has issued a circular on guidelines on techniques and techniques for presenting administrative documents no.
how to align in word - instructions on how to align in word 2007, 2010, 2013, 2016. for each document there are general provisions on how and how to present text. the ministry of the interior has issued a circular on guidelines on techniques and techniques for presenting administrative documents no. - How to align correctly in Word to print beautifully in Word
 how to align correctly in word to print beautifully in word. aligning text helps the text formatted correctly and when printed fits the selected paper size. the following article helps you how to align correctly in word to print beautifully in word.
how to align correctly in word to print beautifully in word. aligning text helps the text formatted correctly and when printed fits the selected paper size. the following article helps you how to align correctly in word to print beautifully in word. - Complete Word 2016 tutorial (Part 20): Align, align, and group objects
 when using word, sometimes you need to use multiple objects such as images, shapes, text box, graphics. you can organize these objects by aligning, grouping, organizing and rotating them in different ways. this will make your document look more creative, beautiful and special. please follow the article below for details!
when using word, sometimes you need to use multiple objects such as images, shapes, text box, graphics. you can organize these objects by aligning, grouping, organizing and rotating them in different ways. this will make your document look more creative, beautiful and special. please follow the article below for details! - How to center the cell in the table on Word
 in the table on word, to align the content in the middle of the cell, it is necessary to use the align table function integrated in the right-click menu.
in the table on word, to align the content in the middle of the cell, it is necessary to use the align table function integrated in the right-click menu. - Instructions for setting the default font in Microsoft Word
 tipsmake.com will tell you a way to set the default font (fixed) for microsoft word to open any file, it will show up with the same font, font size according to your requirements. . if you do not know how to do it, please refer to our way below.
tipsmake.com will tell you a way to set the default font (fixed) for microsoft word to open any file, it will show up with the same font, font size according to your requirements. . if you do not know how to do it, please refer to our way below. - How to rotate text in Word
 how to rotate text in word one of the necessary actions to help you present beautiful and scientific text is to align the text according to the form and position of the text. this article helps you rotate the text direction as you like in word.
how to rotate text in word one of the necessary actions to help you present beautiful and scientific text is to align the text according to the form and position of the text. this article helps you rotate the text direction as you like in word. - Word 2013 Complete Guide (Part 15): Insert Images and Text Wrapping functions
 let's tipsmake.com learn more how to insert photos and text wrapping functions in word 2013 in the article below!
let's tipsmake.com learn more how to insert photos and text wrapping functions in word 2013 in the article below! - How to fix font errors in Word quickly and effectively
 font errors in word are common when downloading documents from the internet or copying text from another computer. let's explore with free download how to fix these errors on many different versions of word.
font errors in word are common when downloading documents from the internet or copying text from another computer. let's explore with free download how to fix these errors on many different versions of word. - Font format on Word
 instructions on how to format fonts in word. 1. font format before editing the text you should format the font first. to format the font perform the following steps: step 1: go to the home tab - click the font icon below (or click the
instructions on how to format fonts in word. 1. font format before editing the text you should format the font first. to format the font perform the following steps: step 1: go to the home tab - click the font icon below (or click the










 How to number pages on Word 2013
How to number pages on Word 2013 Word 2013 Complete Guide (Part 6): Aligning page layout
Word 2013 Complete Guide (Part 6): Aligning page layout Word 2013 Complete Guide (Part 7): Text printing operations
Word 2013 Complete Guide (Part 7): Text printing operations How to use the Match function in Excel
How to use the Match function in Excel Word 2013 Complete Guide (Part 8): Using Indents and Tabs
Word 2013 Complete Guide (Part 8): Using Indents and Tabs