Format background color for text page in Word
The following article introduces you in detail how to format the background color for a text page in Word.
1. Coloring the background of a text page.
- To color the background of a text page, select the Design tab -> Page Color -> select the color to fill the page:
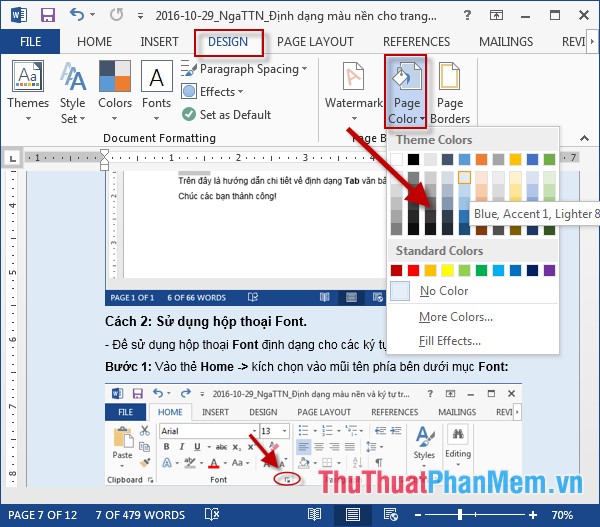
- In case you want to mix colors in your own way for the text page, click More Color:
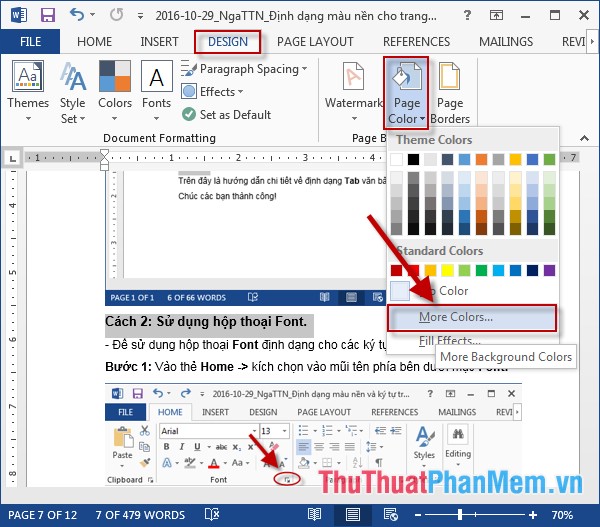
+ The Colors dialog box appears to choose the colors you need to paint -> click OK:
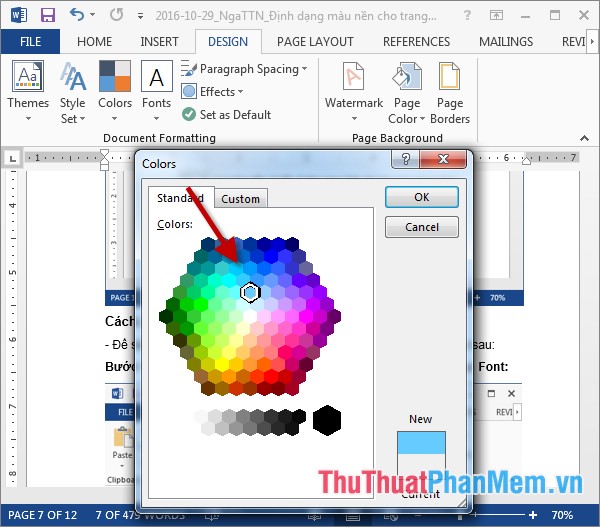
- Results after coloring the text page:
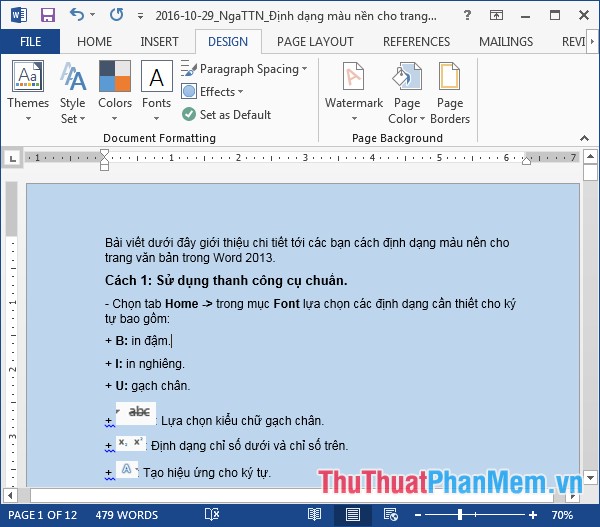
2. Create an effect background color.
2.1 Create an effect background color.
- To fill the background color effect as follows: Go to Design tab -> Page Color -> Fill Effects .

- The Fill Effects dialog box appears with the following options:
+ Colors: Select the number of colors and fill colors for the text page.
+ Transparency: Select the brightness for the page.
+ Shading styles: Choose the effect of color fill for the page.
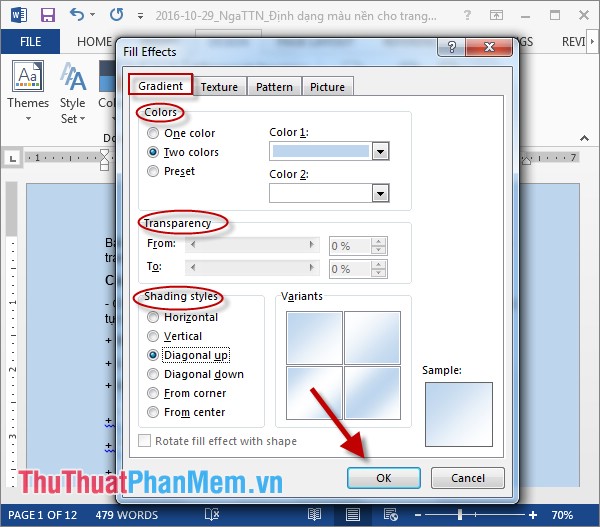 / p>
/ p>
- After clicking OK, the result is:
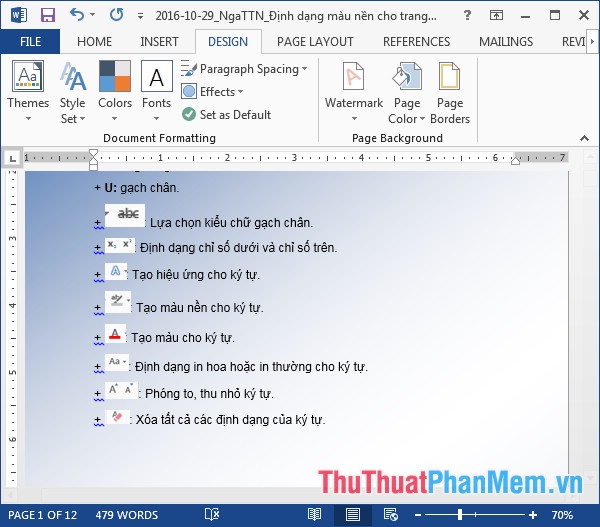
2.2 Create a background for text in a pattern effect
- In the dialog box Fill Effects move to tab Textture -> choose a template that fits your text -> click OK:

- After clicking OK, the result is:
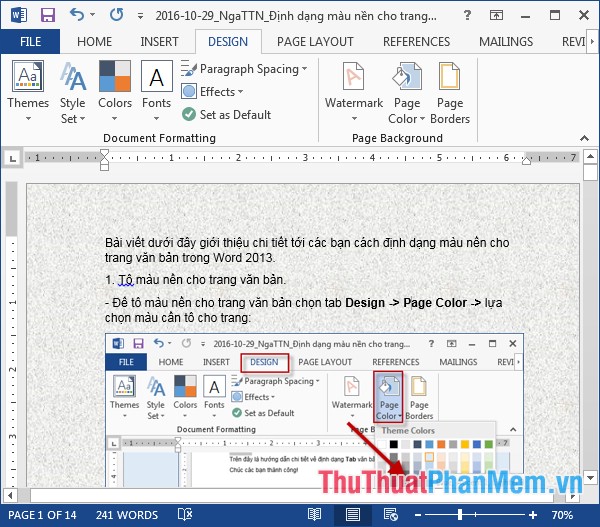
2.3 Create a background for the text page according to the model effect.
- Move to the Pattern tab -> select the pattern pattern as your request -> click OK.
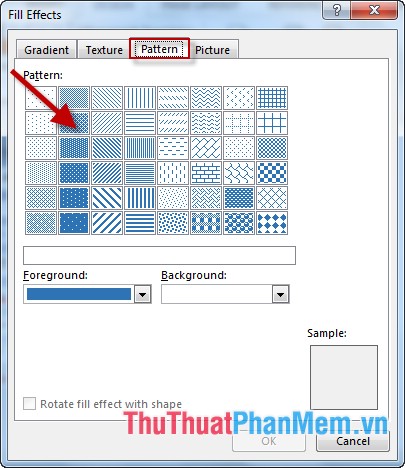
2.4 Create a background for the text page from existing pictures.
- In the dialog box Fill Effects move to the Picture tab -> click Select Picture select the image to be set as wallpaper:

- There are 2 options for you:
+ From a file: Select an image file available on your computer.
+ Bing Image Search: Search images on the Internet -> enter a search term for images in Search Bing -> press Enter.
- For example, here select photos available on the machine -> click Browse:
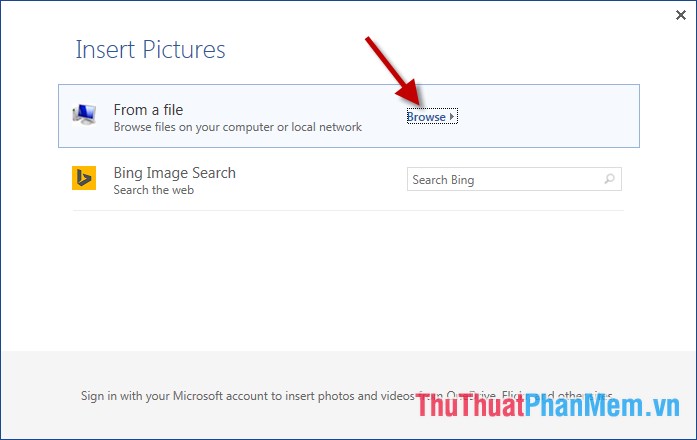
- Select the path to the image file to be inserted -> click OK -> the image is displayed in the Fill Effects dialog box :

- After clicking OK, the result is:

- In case you want to remove all background images and background colors -> click Design -> Page Color -> No Color:
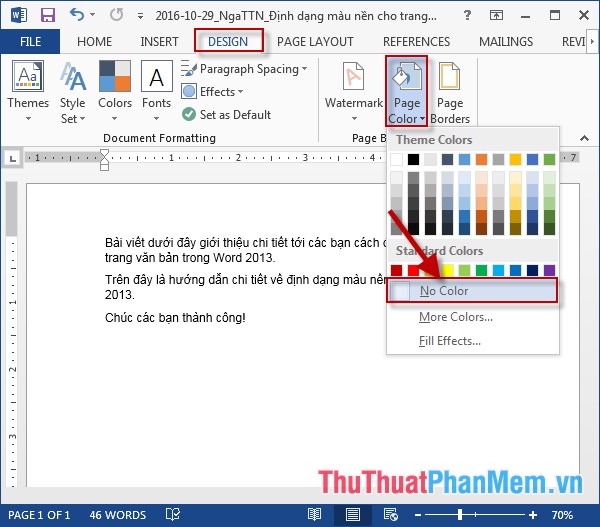
The above is a detailed guide on formatting background colors for text pages in Word.
Good luck!
You should read it
- How to create text wallpaper in Word
- How to delete a background color in a Word document?
- MS Word - Lesson 11: Format the page
- MS Word - Lesson 10: Read and check proofs for documents
- Instructions on how to create background colors for Word documents
- How to color the background, table color in Word, Excel
- Full Word tutorial 2016 (Part 4): Formatting text
- Align text, adjust font in Word 2013
May be interested
- Format column text in Word
 instructions for formatting text columns in word. there are 2 ways to format text columns in word. method 1: divide the column first and draft the text later. - go to page layout - columns tab - select the number of columns to divide, excel 2013 supports 1 number of split column formats you just need.
instructions for formatting text columns in word. there are 2 ways to format text columns in word. method 1: divide the column first and draft the text later. - go to page layout - columns tab - select the number of columns to divide, excel 2013 supports 1 number of split column formats you just need. - How to insert a background image in Word
 you want to create a background image for your text more vivid, leaving an impression in the reader. in this article help you create a background image for your text on word. to create a background image for the text page you do the following: step 1: select the text to insert the background image
you want to create a background image for your text more vivid, leaving an impression in the reader. in this article help you create a background image for your text on word. to create a background image for the text page you do the following: step 1: select the text to insert the background image - MS Word: Print Word-attached document - background color
 it would be very annoying if you were very sophisticated to customize the background of the text accordingly, but when printed, it only printed the text content.
it would be very annoying if you were very sophisticated to customize the background of the text accordingly, but when printed, it only printed the text content. - Text file format
 many times you are struggling to know how to shoot a horizontal page in a whole page of text. or every time you create a new file you have to reformat the text for the page even though the previous and next margin sizes do not change, etc. tipsmake.com will guide you on how to format the page margins, rotate the horizontal page, vertical page
many times you are struggling to know how to shoot a horizontal page in a whole page of text. or every time you create a new file you have to reformat the text for the page even though the previous and next margin sizes do not change, etc. tipsmake.com will guide you on how to format the page margins, rotate the horizontal page, vertical page - Decorate text like a newspaper page in Word
 want to present more lively part when reading, why not leave it like newspaper page? this article will guide you to present the text as a newspaper.
want to present more lively part when reading, why not leave it like newspaper page? this article will guide you to present the text as a newspaper. - Number the page for the text in Word
 introduce page numbering for text in word. 1. number the page for all the pages. - go to insert - header & footer - page number - select the position and how to put the page number in it: + top of page: put the page number at the beginning of the text page. + bo
introduce page numbering for text in word. 1. number the page for all the pages. - go to insert - header & footer - page number - select the position and how to put the page number in it: + top of page: put the page number at the beginning of the text page. + bo - Set background color in PowerPoint
 introduce how to apply a background color in powerpoint. step 1: go to the design - variants -background styles tab - select one of the built-in colors: step 2: if you want to choose other color schemes - click format background.
introduce how to apply a background color in powerpoint. step 1: go to the design - variants -background styles tab - select one of the built-in colors: step 2: if you want to choose other color schemes - click format background. - How to number page combination i ii iii and 1, 2, 3 on Word
 page numbering combines i ii iii and 1,2,3 in word frequently encountered when making documents, essays, reports, ...
page numbering combines i ii iii and 1,2,3 in word frequently encountered when making documents, essays, reports, ... - How to open Word documents black background
 to open word in black and white text, users need to reverse the color on the interface.
to open word in black and white text, users need to reverse the color on the interface. - How to put pages in Word, collapse text in Word
 when you want to put text into one or two pages for printing, or when you make a report, there are only a few sentences at the end of the page and it jumps to the next page, the word shrink one page will help you solve that problem. there. in this article, tipsmake.com will show you how to merge pages and collapse text in word with the shrink one page feature.
when you want to put text into one or two pages for printing, or when you make a report, there are only a few sentences at the end of the page and it jumps to the next page, the word shrink one page will help you solve that problem. there. in this article, tipsmake.com will show you how to merge pages and collapse text in word with the shrink one page feature.










 Create Drop cap big letters in Word
Create Drop cap big letters in Word Create borders for text pages in Word
Create borders for text pages in Word Highlight copyright by creating Watermark in Word
Highlight copyright by creating Watermark in Word Create Header and Footer for text page in Word
Create Header and Footer for text page in Word Insert images in PowerPoint
Insert images in PowerPoint