Word 2016 Complete Guide (Part 10): Page layout
Introduce
Currently, drafting report or contract documents at work is a regular task for office workers. So, align text in Word to make the document more professional, beautiful and standard.
Word provides a number of page layouts and optionally formats the content displayed on the page. You can customize page orientation, paper size and margins depending on the document format.
See the video below to learn more about Page Layout in Word.
Page orientation
Word offers two options for portrait and landscape page layout. Compare our example below to see which orientation can affect the appearance and distance of text and images.
Landscape means that the page will be in horizontal format.
 Word 2016 Complete Guide (Part 10): Page layout Picture 1
Word 2016 Complete Guide (Part 10): Page layout Picture 1
Portrait means that the page will be vertical format.
 Word 2016 Complete Guide (Part 10): Page layout Picture 2
Word 2016 Complete Guide (Part 10): Page layout Picture 2
Change page orientation
1. Select the Layout tab.
2. Click the Orientation command in the Page Setup group.
 Word 2016 Complete Guide (Part 10): Page layout Picture 3
Word 2016 Complete Guide (Part 10): Page layout Picture 3
3. Menu drop-down appears, select Portrait or Landscape to change the page orientation.
 Word 2016 Complete Guide (Part 10): Page layout Picture 4
Word 2016 Complete Guide (Part 10): Page layout Picture 4
4. The page orientation of the document has now been changed.
Paper size
By default, the paper size of the new document is 8.5 inches by 11 inches. Depending on your document, you can manually adjust the paper size. It is important to note that you should check the appropriate paper size for the printer before determining the default paper size.
Change the paper size
There are many paper sizes available in Word to choose from.
1. Select the Layout tab, then click the Size command.
 Word 2016 Complete Guide (Part 10): Page layout Picture 5
Word 2016 Complete Guide (Part 10): Page layout Picture 5
2. The drop-down menu displays, the current paper size will be highlighted. Now, select the available paper size that fits your document.
 Word 2016 Complete Guide (Part 10): Page layout Picture 6
Word 2016 Complete Guide (Part 10): Page layout Picture 6
3. The paper size of the document has been changed.
Customize paper size
Word allows you to adjust the paper size in the Page Setup box .
1. From the Layout tab, click Size . Select More Paper Sizes from the drop-down menu.
 Word 2016 Complete Guide (Part 10): Page layout Picture 7
Word 2016 Complete Guide (Part 10): Page layout Picture 7
2. The Page Setup window appears.
3. Change the Width and Heigth values (height), then press OK .
 Word 2016 Complete Guide (Part 10): Page layout Picture 8
Word 2016 Complete Guide (Part 10): Page layout Picture 8
Align text
The margin is the distance between the text and the edge of the paper. By default, the paper size of the new document is set to Normal mode - the distance is one inch between the text and each side of the paper. You can also resize margins in Word.
Paper margin format
Word has quite a lot of margin sizes available to choose from.
1. Select the Layout tab, then click the Margins command.
 Word 2016 Complete Guide (Part 10): Page layout Picture 9
Word 2016 Complete Guide (Part 10): Page layout Picture 9
2. From the drop-down menu, select the available margin size you want.
 Word 2016 Complete Guide (Part 10): Page layout Picture 10
Word 2016 Complete Guide (Part 10): Page layout Picture 10
3. The margin of the document will change.
Customize margins
You can customize the margin in the Page Setup box.
1. From the Layout tab , click Margins . Select Custom Margins from the drop-down menu.
 Word 2016 Complete Guide (Part 10): Page layout Picture 11
Word 2016 Complete Guide (Part 10): Page layout Picture 11
2. The Page Setup window is displayed.
3. Customize the value of the desired margin, press OK.
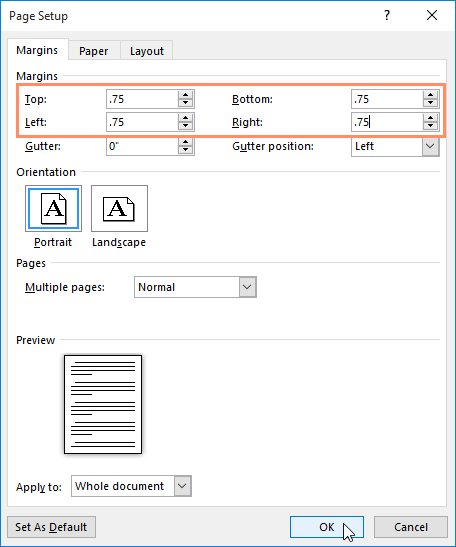 Word 2016 Complete Guide (Part 10): Page layout Picture 12
Word 2016 Complete Guide (Part 10): Page layout Picture 12
4. The margin of the document will be changed.
Alternatively, you can open Page Setup in Layout by clicking on the small arrow at the bottom of the Page Setup.
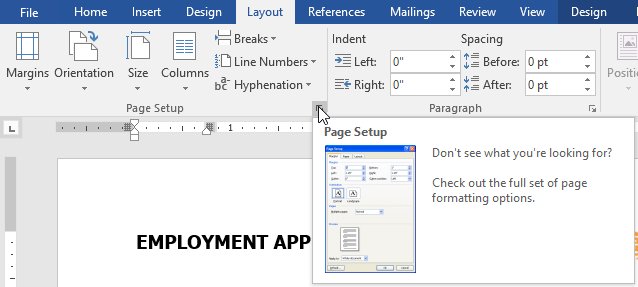 Word 2016 Complete Guide (Part 10): Page layout Picture 13
Word 2016 Complete Guide (Part 10): Page layout Picture 13
You can use Word's Set as Default utility to save all formatting changes you have created and automatically apply them to other new documents as well.
You should read it
- Word 2013 Complete Guide (Part 6): Aligning page layout
- How to show the alignment frame in Word
- Full Word tutorial 2016 (Part 4): Formatting text
- Control formatting when pasting text in Word
- How to align in Word extremely accurately
- MS Word - Lesson 6: Format the text
- How to keep Word format when sharing documents
- Word 2013 Complete Guide (Part 8): Using Indents and Tabs
- Align text, adjust font in Word 2013
- Trick to remove Formatting text format in Word
- Format column text in Word
- How to fix the error is not aligned on Word
May be interested

How to fix errors that are not backed up are noted on OneNote 2016

How to install Vietnamese for Microsoft Office 2013 suite

How to print Word 2016 documents

How to break pages, split sections in Word 2016

How to convert money into words in Excel, without an add-in, supports both 32-bit and 64-bit Excel

How to fix Errors were detected while saving files in Excel 2010






 Word 2013 Complete Guide (Part 6): Aligning page layout
Word 2013 Complete Guide (Part 6): Aligning page layout Word 2013 Complete Guide (Part 8): Using Indents and Tabs
Word 2013 Complete Guide (Part 8): Using Indents and Tabs Word 2013 Complete Guide (Part 14): Page title, footer and page numbering
Word 2013 Complete Guide (Part 14): Page title, footer and page numbering Word 2013 Complete Guide (Part 11): How to create hyperlink links
Word 2013 Complete Guide (Part 11): How to create hyperlink links Word 2013 Complete Guide (Part 10): Bullets, Numbering, Multilevel list in Microsoft Word
Word 2013 Complete Guide (Part 10): Bullets, Numbering, Multilevel list in Microsoft Word Complete guide for Word 2016 (Part 14): Page title (Header) and footer (Footer)
Complete guide for Word 2016 (Part 14): Page title (Header) and footer (Footer)