Full Word tutorial 2016 (Part 4): Formatting text
In Word, you have many options for editing text, including font and font colors. You can also adjust the text alignment to display the changes you want on the document.
Refer to the video below to learn more about text format in Word:
1. Change the font size
1. Select the text you want to edit.

2. On the Home tab , click the Font size drop-down arrow to find the font size. Choose a font size from the menu.
If the font size you need is not available on the menu, click the Font size box and enter the font size you want, then press Enter.

3. The font size on your document will change.

In addition, you can use the Grow Font and Shrink Font commands to change the font size.

2. Change the font
By default, the font set on each new document is Calibri . However Word provides users with many other fonts, used to customize their documents.
1. Select the text you want to edit.

2. On the Home tab , click the drop-down arrow next to the Font frame. And a menu containing the fonts will display.
3. Select a font you want to use.

4. The font on your document will change.

3. Change the font color
1. Select the text you want to edit.

2. On the Home tab , click the Font Color drop-down arrow. And the Font Color menu will appear.

3. Select a color for the font you want to use. The font color on your document will change.

Note:
Colors in the drop-down menu will be limited. Select More Color under the menu to access the Color s dialog box. Select the color you want, then click OK .

4. Using Bold, Italic and Underline commands
You can use commands like Bold (bold), Italic (italic) and Underline (underline) to mark important words or phrases in your document.
1. Select the text you want to edit.

2. On the Home tab , click the Bold ( B ), Italic ( I ) or Underline (U) command in the Font group . In the example below we click Bold .

3. The text you selected in the document will change.

5. Change the text case
When you need to change text case quickly, you can use the Change Case command instead of having to sit down and retype the text.
1. Select the text you want to edit.

2. On the Home tab , click the Change Case command from the Font group .
3. A drop-down menu will appear on the screen. Select a case option that you want from the menu.

4. The text case in your document will change.
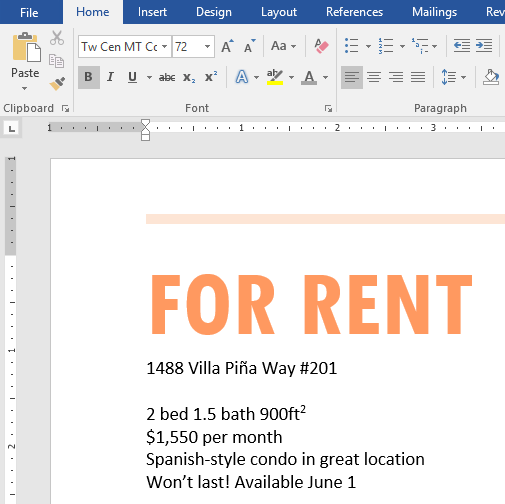
6. Highlight text (text)
Text markup is a useful tool to highlight important documents in your documents.
1. Select the text you want to bookmark.

2. From the Home tab , click the Text Highlight Color drop-down arrow, and a Highlight Color menu will appear.

3. Select a color to mark the text you want. And the text you selected will be highlighted as more prominent in the document.

- To remove highlight marks, select the text you marked, then click the Text Highlight Color drop-down arrow. Select No Color from the drop-down menu.

7. Align, adjust the text margins
By default, in a new text the alignment is set to left alignment. However in some cases you will have to adjust the right alignment or center alignment.
1. Select the text you want to edit.

2. On the Home tab , select 1 of 4 options aligned from the Paragraph group . In the example below we select the center alignment (Center Allignment).
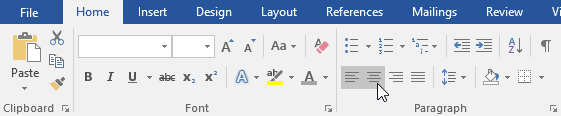
3. The text in your document will be aligned, aligned to your wishes.

Alternatively, you can use Word's Set as Default feature to save all formatting changes that you have created and automatically apply these formats to new documents.
Good luck!
You should read it
- Useful tips on Microsoft Word 2016
- How to turn off the Start interface on Word 2016
- Tutorial for Word 2016 (Part 5): Use Find and Replace
- How to set up shortcuts on Microsoft Word 2016 yourself
- Insert images into Word 2016 and align images in Word 2016
- Complete guide Word 2016 (Part 2): Get familiar with OneDrive, create, save and share documents
- Tutorial for Word 2016 (Part 27): How to use Style
- Guide to Word Word 2016 (Part 19): Inserting Text Box
May be interested
- Cancel text formatting in Word 2013
 if you copy a piece of text from another document but it is not formatted the way you want it, you can easily remove the entire text format to return it to the default state.
if you copy a piece of text from another document but it is not formatted the way you want it, you can easily remove the entire text format to return it to the default state. - Word 2016 Complete Guide (Part 13): Divide the text column
 split text columns is one of the familiar features when formatting text, especially with newspapers and magazines.
split text columns is one of the familiar features when formatting text, especially with newspapers and magazines. - Instructions to change the numeric style when listing a list used in Word
 usually by default, word uses arabic numerals (1, 2, 3, ....) for users to use to mark or distinguish different content listed in a text. however, you can change different types of numbers and letters ...
usually by default, word uses arabic numerals (1, 2, 3, ....) for users to use to mark or distinguish different content listed in a text. however, you can change different types of numbers and letters ... - Word 2016 Complete Guide (Part 10): Page layout
 word provides a number of page layouts and optionally formats the content displayed on the page. you can customize page orientation, paper size and margins depending on the document format.
word provides a number of page layouts and optionally formats the content displayed on the page. you can customize page orientation, paper size and margins depending on the document format. - Instructions for using and practicing text editing with Microsoft Word
 are you having difficulty writing text, formatting text ?. today tipsmake.com introduce you to the full documentation of microsoft word from basic to advanced. materials completely in vietnamese are easy to learn and practice. this document has been compiled by author nguyen son hai of the informatics center - ministry of education and training
are you having difficulty writing text, formatting text ?. today tipsmake.com introduce you to the full documentation of microsoft word from basic to advanced. materials completely in vietnamese are easy to learn and practice. this document has been compiled by author nguyen son hai of the informatics center - ministry of education and training - How to format text paragraphs in Word simply and easily
 when writing text, paragraph formatting makes your document look more professional and easier to read. if you're new to word, mastering the basics of margins, indents, and line spacing will help you work more efficiently.
when writing text, paragraph formatting makes your document look more professional and easier to read. if you're new to word, mastering the basics of margins, indents, and line spacing will help you work more efficiently. - Word 2013 Complete Guide (Part 11): How to create hyperlink links
 invite you to tipsmake.com refer to the word 2013 complete guide (part 11): how to create hyperlink links below!
invite you to tipsmake.com refer to the word 2013 complete guide (part 11): how to create hyperlink links below! - 8 useful table formatting tips in Microsoft Word
 in microsoft word, tables are necessary formatting tools. microsoft office makes it easy to create and format basic tables in word for office 365, word 2019, word 2016, and word 2013.
in microsoft word, tables are necessary formatting tools. microsoft office makes it easy to create and format basic tables in word for office 365, word 2019, word 2016, and word 2013. - Word 2013 Complete Guide (Part 10): Bullets, Numbering, Multilevel list in Microsoft Word
 please refer to the article word 2013 complete guide (part 10): bullets, numbering, multilevel list in microsoft word below!
please refer to the article word 2013 complete guide (part 10): bullets, numbering, multilevel list in microsoft word below! - Guide to Word Word 2016 (Part 19): Inserting Text Box
 the text box text box in microsoft word is a feature that makes it easier for users to present text. besides, in word 2016, microsoft has added many new effects to help users use text box more flexibly. let us find out about the text box options in this article!
the text box text box in microsoft word is a feature that makes it easier for users to present text. besides, in word 2016, microsoft has added many new effects to help users use text box more flexibly. let us find out about the text box options in this article!










 How to convert Office documents to PDF on Microsoft Office 2016
How to convert Office documents to PDF on Microsoft Office 2016 Instructions for adding alternate blank lines on Microsoft Excel
Instructions for adding alternate blank lines on Microsoft Excel Instructions on how to copy formulas in Excel
Instructions on how to copy formulas in Excel Fix error of Copy Paste command not working in Word, Excel (2007, 2010)
Fix error of Copy Paste command not working in Word, Excel (2007, 2010) How to set the default font and font size on Excel
How to set the default font and font size on Excel Instructions for cutting and rotating photos on Google Docs
Instructions for cutting and rotating photos on Google Docs