How to keep Word format when sharing documents
When a user sends a Word document to someone or a PowerPoint presentation, basically if the receiving device does not install or does not support the font used on this file, the document format may be changed. like, the layout or font will not be preserved in the original file.
To resolve the format change when sharing Word, right on Microsoft Word support users to embed fonts with original documents to ensure correct display on other computers, without having to install additional fonts that word.
However, this feature will only apply to Microsoft Word version on Windows only. Besides, this feature also only supports some embedded fonts.
- Guide font formatting, change stretch and create artistic text in Word
- Word 2013 Complete Guide (Part 5): Formatting text
- Trick to remove Formatting text format in Word
1. Keep Word 2010 format on:
Step 1:
At the interface on Word click on the File tab , then select the Options section in the left column of the interface that just appears.

Step 2:
The Word Options dialog box appears. Go to the Save settings section and find the Preserve fidelity when sharing this document option . Check the Embed fonts section in the file (embed the font in the document).

Step 3:
Then users will have 2 more options including Embed only characters used in the document (best for reducing file size) and Do not embed common system fonts.
The first option will require Office to only embed the font used in the Word document you want to share. Otherwise, the system will even embed other fonts even when not in use.
This option will reduce the size of the file when ignoring the Windows system fonts that the recipient can install.
Click OK to save the changes.
2. Keep Word 2007 format intact:
Step 1:
For Word 2007 versions, click the Microsoft Office icon and press the Word Options button below.

Step 2:
Then also find the Save settings group in the Word Options interface. Next go to the Preserve fidelity when sharing this document section, then select the Embed fonts item in the file .
This is similar to Word 2010 onwards.
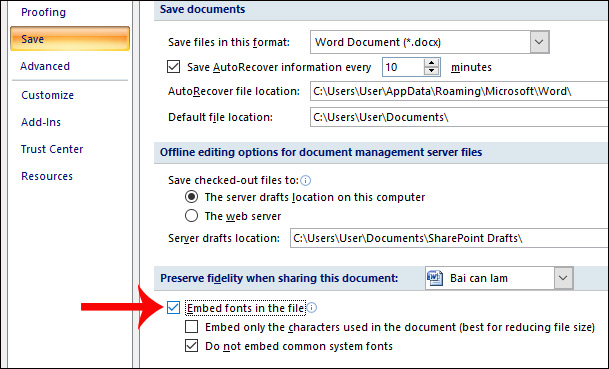
3. Keep the font format Word 2003:
Step 1:
In Word 2003 interface, click on the Tools menu above and then select Word Options .
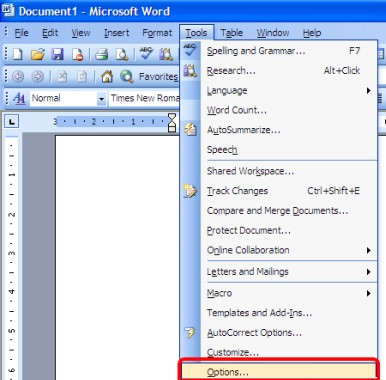
Step 2:
Switch to the Options interface, click on the Save item and then select the Embed TrueType fonts and click OK to finish.

So you've finished embedding the font, keeping Word format unchanged when sharing on different versions of Word. In general, the implementation on Word versions is similar, except for the steps to access Options in each version only.
I wish you all success!
You should read it
- Control formatting when pasting text in Word
- Align text, adjust font in Word 2013
- Full Word tutorial 2016 (Part 4): Formatting text
- Quick formatting of words appears many times on Word
- MS Word - Lesson 10: Read and check proofs for documents
- Guide font formatting, change stretch and create artistic text in Word
- Fix word sticking errors in Word 2007
- 8 useful table formatting tips in Microsoft Word
May be interested
- How does the word in Microsoft Word jump?
 when you enter the content in word, there is a spelling error, although we do not press enter or adjust the vietnamese typing tool on the machine. this may be due to problematic auto-spacing in word.
when you enter the content in word, there is a spelling error, although we do not press enter or adjust the vietnamese typing tool on the machine. this may be due to problematic auto-spacing in word. - Instructions for using Style in Word
 frequently working with word, with multi-page documents, the use of styles to quickly format documents in a professional manner is essential. styles can help you quickly create a table of contents automatically, in t format
frequently working with word, with multi-page documents, the use of styles to quickly format documents in a professional manner is essential. styles can help you quickly create a table of contents automatically, in t format - How to automatically cancel text sharing
 when sharing a document, the user will destroy the content they share.
when sharing a document, the user will destroy the content they share. - Convert PDF files to Word documents or other formats
 in this article, i will show you some methods to perform a reverse conversion from dpf to word format or another text document.
in this article, i will show you some methods to perform a reverse conversion from dpf to word format or another text document. - How to Use Styles in Microsoft Word to Format Documents Consistently
 mastering word's styles feature can dramatically improve the quality of your work, whether you're creating a business report, an academic paper, or a personal project.
mastering word's styles feature can dramatically improve the quality of your work, whether you're creating a business report, an academic paper, or a personal project. - How to Convert Word documents to JPEG image format
 in this article, tipsmake will show you how to convert microsoft word documents into jpeg image files on mac and windows.
in this article, tipsmake will show you how to convert microsoft word documents into jpeg image files on mac and windows. - Word 2013 Complete Guide (Part 8): Using Indents and Tabs
 the previous sections we have learned about text format, page layout and text printing operations, today tipsmake.com will continue to share with you about indents and tabs - indentation and about the way of writing in word 2013. please consult!
the previous sections we have learned about text format, page layout and text printing operations, today tipsmake.com will continue to share with you about indents and tabs - indentation and about the way of writing in word 2013. please consult! - Number format in Word
 introduce how to format numbers in word in word, there is no support for digital formats like excel. to format the number in word, follow these steps: step 1: go to insert - text - quick parts - filed: step 2: field dialog box appears = (formula
introduce how to format numbers in word in word, there is no support for digital formats like excel. to format the number in word, follow these steps: step 1: go to insert - text - quick parts - filed: step 2: field dialog box appears = (formula - How to print documents, print files Word 2013, 2016, 2010, 2007, 2003
 print documents, print word documents or print word files quite easily with simple operations. if you don't know how to print word documents, check out this tutorial, for all word versions from 2003 to 2016.
print documents, print word documents or print word files quite easily with simple operations. if you don't know how to print word documents, check out this tutorial, for all word versions from 2003 to 2016. - How to copy Word data to Excel keeps formatting
 when working with word documents, we can copy the content and convert it to excel without losing the format of the document.
when working with word documents, we can copy the content and convert it to excel without losing the format of the document.










 VLOOKUP function to use and specific examples
VLOOKUP function to use and specific examples Use VLOOKUP to join two Excel tables together
Use VLOOKUP to join two Excel tables together Beautiful slide wallpapers for impressive presentations
Beautiful slide wallpapers for impressive presentations Create Excel charts that automatically update data with these three simple steps
Create Excel charts that automatically update data with these three simple steps Word 2013 Complete Guide (Part 10): Bullets, Numbering, Multilevel list in Microsoft Word
Word 2013 Complete Guide (Part 10): Bullets, Numbering, Multilevel list in Microsoft Word How to rotate paper size in Excel
How to rotate paper size in Excel