How to type pages in Word 2007 from any page
Normally when we do a thesis, a report, or other papers are required to have a page number. And to conduct page numbering for the text, we just need to click on Insert and select Page Number to automatically number the page from start to finish.
However, in some cases you will not need to page the page from the first page, but you can type the page order from the 2nd, 3rd or 4th page in the document. And familiar page numbering operations that are often done will not work with this situation. If you do not know how, or have forgotten how to number pages in Word from any page, please refer to our tutorial below.
Note, in the article done with Word 2007. With the version of Word 2010, 2013 you do the same. If you are using Word 2016, consult: Word 2016 Complete Guide (Part 15): Page Numbering
To do page numbering in Word 2007, do this:
Step 1:
Open the text and drag to the page you want to number the first page. Place the mouse pointer at the beginning of the text before the first character of the page as shown below.
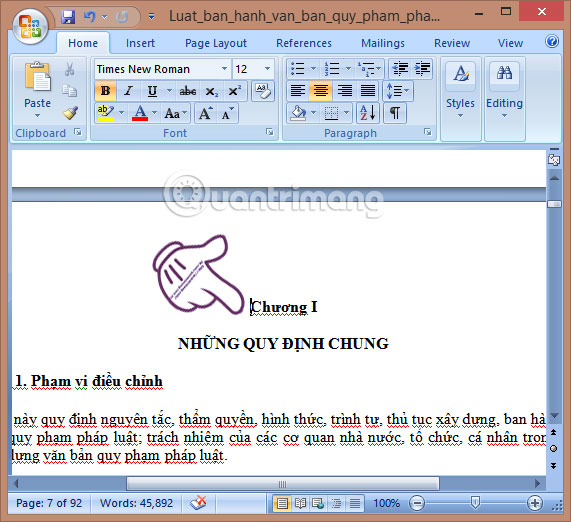
Step 2:
Next, select the Page Layout tab on the ribbon and then select Breaks> Next Page to separate the text into 2 different sections as shown.

Step 3:
Next, select Insert> Page numbers> Format page number .
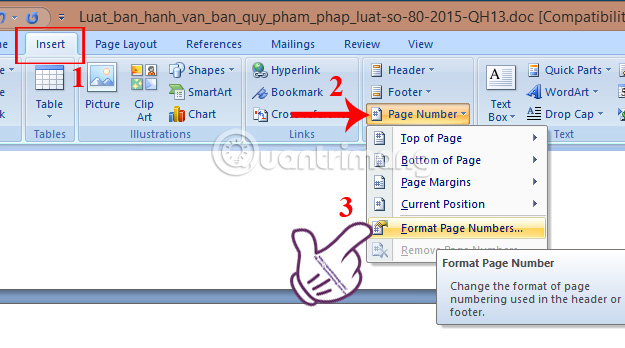
Step 4:
The Page Number Format interface appears. We can select the page number type in Number Format . And choose Start at 1 or whatever value you want. Click OK to create the page number.

Step 5:
Then, in the Insert tab, we select Footer or Header to add the page number, reformat the page number style for the text. Here I choose Alphabet-style Footer.

Step 6:
Soon, two different sections will appear on the page where you want to number the first page.
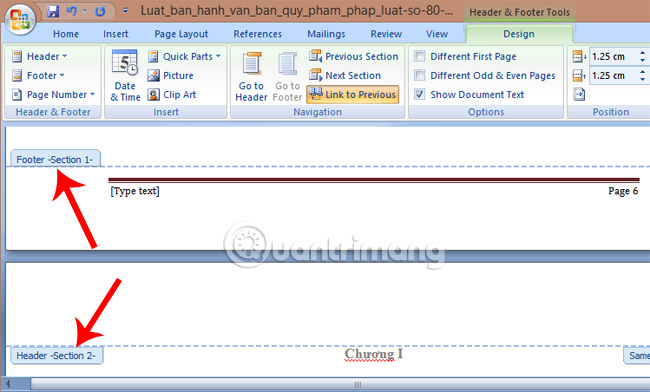
Step 7:
Next go to interrupt the link between the two sections to delete the page number in the previous section. We click on Link to Previous to turn off the link between section 1 and section 2.

Step 8:
Next, drag up the section 1 section and click on the Page Number of the pages that you don't want to number in order to delete them.

Soon, the pages of Section 1 will be deleted. And start calculating the number of pages from Section 2.

The last action when you have finished editing the content and page numbering automatically, you just need to Save the text to save it. The page numbering steps on Word from any page are quite easy to do. The page order will automatically number from any page you have selected on Word documents.
Video tutorial inserting Word page number from any page
Refer to the following articles:
- Simple way to convert PDF files to Word
- How to convert PDF files to Word Online very fast
- Instructions for printing two-sided paper in Word, PDF, Excel
I wish you all success!
You should read it
- How to number pages on Word 2013
- Number pages in Word 2003, insert special characters, date and time into Word
- How to type pages in Word 2010
- Professional PDF file conversion software for Word
- Page numbering steps in Microsoft Word Microsoft
- How to number pages in Word 2007
- Word 2013 Complete Guide (Part 6): Aligning page layout
- How to number order in word
May be interested
- How to number pages in word (from the beginning or any page)
 for long documents in word, page numbering is essential to make it easier for you to search and edit text. the article shows you how to number pages from beginning to end of word documents and how to number pages from any position in the text.
for long documents in word, page numbering is essential to make it easier for you to search and edit text. the article shows you how to number pages from beginning to end of word documents and how to number pages from any position in the text. - Number pages in Word 2003, insert special characters, date and time into Word
 page numbering in word 2003 makes it easy to set up automatic indexing, find the content you need quickly. this is the simplest page numbering guide on word 2003.
page numbering in word 2003 makes it easy to set up automatic indexing, find the content you need quickly. this is the simplest page numbering guide on word 2003. - How to number pages in Word 2007
 page numbering on word is a basic operation and is often done, making the document more intuitive and scientific.
page numbering on word is a basic operation and is often done, making the document more intuitive and scientific. - Number pages from any page in Word 2016
 the default page numbering will number from the first page to the last page. if you want to page numbers from any page, you need to do a few more steps, below is a detailed guide on how to get page numbers from any page in word.
the default page numbering will number from the first page to the last page. if you want to page numbers from any page, you need to do a few more steps, below is a detailed guide on how to get page numbers from any page in word. - How to copy a page of a document in Word
 the process of copying a page of a document in word is basically very simple. but if the document has many pages, how can i quickly find the page i want to copy?
the process of copying a page of a document in word is basically very simple. but if the document has many pages, how can i quickly find the page i want to copy? - Delete pages in Word - Instructions on how to delete pages in Word
 delete pages in word - instructions on how to delete pages in word. you copy the document file on a web page, there are some extra pages you need to delete, or simply copying from the web will have some white pages exist in your data file.
delete pages in word - instructions on how to delete pages in word. you copy the document file on a web page, there are some extra pages you need to delete, or simply copying from the web will have some white pages exist in your data file. - How to number pages in Word 2010 - Automatic page numbering in Word
 page numbering in word is a basic and necessary operation on all versions of word, especially when users print documents, reports, research topics, reference books, etc. this will help the document. the data looks more scientific, making it easier for viewers to follow sections and pages.
page numbering in word is a basic and necessary operation on all versions of word, especially when users print documents, reports, research topics, reference books, etc. this will help the document. the data looks more scientific, making it easier for viewers to follow sections and pages. - How to horizontally rotate any page of paper in Word
 the operation to rotate the whole page of paper in word is very simple. however, if users just want to rotate a page of paper on word, how to do it?
the operation to rotate the whole page of paper in word is very simple. however, if users just want to rotate a page of paper on word, how to do it? - How to turn pages quickly in Word
 the process of working with large text files to move to a new page is not adjacent to the old page if manipulating by moving the mouse takes time and effort. the following article shows how to quickly turn pages in word.
the process of working with large text files to move to a new page is not adjacent to the old page if manipulating by moving the mouse takes time and effort. the following article shows how to quickly turn pages in word. - How to number pages on Word 2013
 for page numbering on word 2013, we also perform the same operation as page numbering in word 2007, or page numbering on 2010.
for page numbering on word 2013, we also perform the same operation as page numbering in word 2007, or page numbering on 2010.










 How to insert page numbers in Excel
How to insert page numbers in Excel How to create Watermark on PowerPoint
How to create Watermark on PowerPoint Inserting traces into Word
Inserting traces into Word How to insert, delete watermark in Word documents
How to insert, delete watermark in Word documents How to open PowerPoint slides on Google Slides
How to open PowerPoint slides on Google Slides Manipulate shapes in PowerPoint 2016
Manipulate shapes in PowerPoint 2016