Create borders for text pages in Word
The following article details you how to create a border for a text page in Word.
To create borders for a text page in Word 2013 there are 3 basic ways as follows:
1. Use the Shapes tool.
Step 1: Go to the Insert tab -> illustration -> Shapes -> select a rectangle drawing tool.
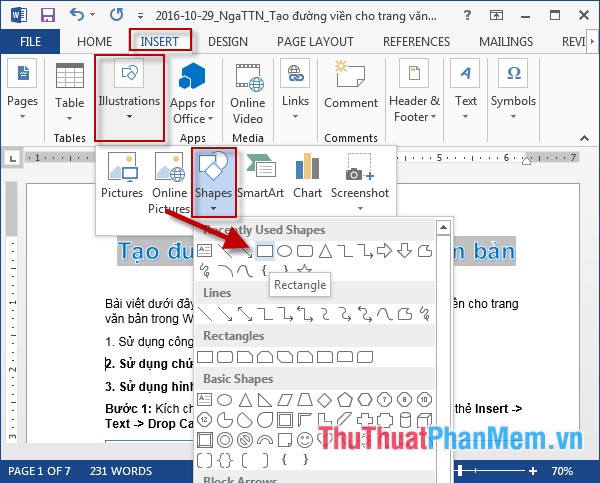
Step 2: After creating the right mouse rectangle -> select Format Shape . to remove the background color of the rectangle:
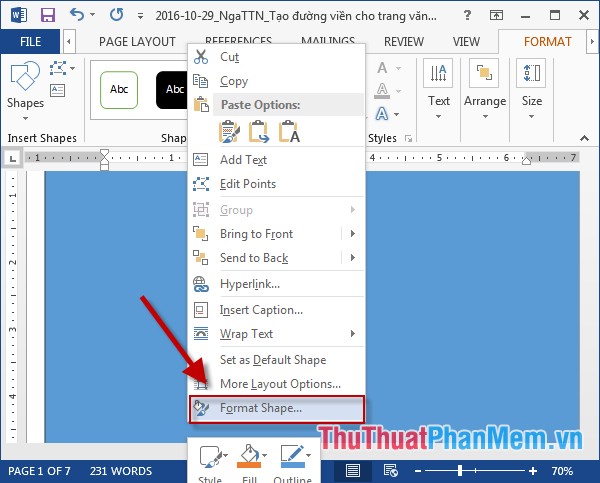
Step 3: The Format Shapes dialog box appears with the following options:
- In the Color section : select No fill to remove the background color of the rectangle.
- In Line section :
+ Color: Choose a background color for the border.
+ Width: Select the width for the border.

Step 4: After removing the background color and increasing the border size of the rectangle the result is:

2. Use the built-in function Page border of Word 2013.
Step 1: Go to Design tab -> Page Borders:

Step 2: The Borders and Shading dialog box appears with the following options:
- Item Style: Select border style.
- Item Color: Select the color for the border.
- Width: Select the size of the border.
Finally, click OK:

Step 3: After clicking OK -> created border for the text page.

Step 4: In addition, you can create borders based on the available image templates: Click Art -> select the appropriate border style:

- Click OK -> create contour according to available images:

3. Use available images.
For example, if you want to create a compliment template with an existing frame:
Step 1: Go to the Insert tab -> illustration -> Pictures:

Step 2: A dialog box appears -> select the path to the image file to be inserted -> Insert:

Step 3: After inserting the compliment image -> click Insert -> Text -> Textbox to enter the content of the compliment:

Step 4: Move the mouse to select the width of the Textbox -> Right-click and choose Format Shape:

Step 5: Format Format window appears in Line select No line to remove the border of Textbox:

Step 6: Finally, insert the content for the Textbox :

The above is a detailed guide on creating borders for a text page in Word.
Good luck!
You should read it
- Create Header and Footer for text page in Word
- How to put pages in Word, collapse text in Word
- How to show the alignment frame in Word
- How to create beautiful text borders in Photoshop
- How to create a cover page in Word
- How to delete vertical lines in Word
- Instructions on how to create frames in Word 2007, 2010, 2013, 2016
- MS Word - Lesson 14: Create Web Pages
May be interested
- How to delete table borders in Word
 how to delete table borders in word, which is a question that many people will probably wonder if not formed in using word software. first you need to black out the table cell to remove borders. the highlighted method is to click and drag the mouse to the cells you need to select.
how to delete table borders in word, which is a question that many people will probably wonder if not formed in using word software. first you need to black out the table cell to remove borders. the highlighted method is to click and drag the mouse to the cells you need to select. - How to Add a Border to Word
 this wikihow teaches you how to create a border around text, images, or pages in a microsoft word document. open your word document. double-click the word document to which you want to add borders. this will open the document in microsoft...
this wikihow teaches you how to create a border around text, images, or pages in a microsoft word document. open your word document. double-click the word document to which you want to add borders. this will open the document in microsoft... - How to create Header and Footer borders in Word 2019, 2016, 2013, 2010 and 2007
 create borders header, footer in word to make your word document more beautiful and professional. if you do not know how to create header and footer borders in word, please refer to the following article to know how to create header and footer borders in word 2019, 2016, 2013, 2010 and 2007.
create borders header, footer in word to make your word document more beautiful and professional. if you do not know how to create header and footer borders in word, please refer to the following article to know how to create header and footer borders in word 2019, 2016, 2013, 2010 and 2007. - 4 Steps to Create Beautiful Text Borders in Photoshop
 how to use border creation through photoshop software, hoang ha pc would like to share with you how to create text borders in photoshop, extremely simple.
how to use border creation through photoshop software, hoang ha pc would like to share with you how to create text borders in photoshop, extremely simple. - How to create borders in Photoshop
 creating borders, borders for photos to divide the boundaries between the subject and the background image is one of the basic skills in photoshop. in the following article, let's learn about how to create borders in photoshop like okay.
creating borders, borders for photos to divide the boundaries between the subject and the background image is one of the basic skills in photoshop. in the following article, let's learn about how to create borders in photoshop like okay. - How to break pages, split sections in Word 2016
 when working on a document with multiple pages, you will sometimes want to control the flow of text more precisely then breaks can help you in this case.
when working on a document with multiple pages, you will sometimes want to control the flow of text more precisely then breaks can help you in this case. - How to delete white pages in Word is easy
 delete pages in word or delete blank pages in word to help you delete redundant word pages, no longer needed. the following guide will help you delete one or more word pages quickly.
delete pages in word or delete blank pages in word to help you delete redundant word pages, no longer needed. the following guide will help you delete one or more word pages quickly. - Guide font formatting, change stretch and create artistic text in Word
 after entering the text content, users will need to reformat the entire font, change the stretch, align or can decorate the text if desired to increase the appeal of the text content.
after entering the text content, users will need to reformat the entire font, change the stretch, align or can decorate the text if desired to increase the appeal of the text content. - How to draw borders for text in GIMP
 using the free gimp image editing application, you can also create custom text and create outline for it with colored borders to your liking.
using the free gimp image editing application, you can also create custom text and create outline for it with colored borders to your liking. - Decorate text like a newspaper page in Word
 want to present more lively part when reading, why not leave it like newspaper page? this article will guide you to present the text as a newspaper.
want to present more lively part when reading, why not leave it like newspaper page? this article will guide you to present the text as a newspaper.










 Highlight copyright by creating Watermark in Word
Highlight copyright by creating Watermark in Word Create Header and Footer for text page in Word
Create Header and Footer for text page in Word Number the page for the text in Word
Number the page for the text in Word Insert images in PowerPoint
Insert images in PowerPoint Add text to a Slide in PowerPoint
Add text to a Slide in PowerPoint Set line spacing in PowerPoint
Set line spacing in PowerPoint