Create your own numbering format in Word
Network administration - Microsoft Word allows you to number a list very quickly by selecting the numbered items and clicking the Numberring button on the Word's Formatting tool scale.
Microsoft Word even allows you to select previously declared formats. However, you don't want to use those formats but want to create your own format. For example, print an underscore in front of the numbered item.
Word does not provide a pre-defined format for the list type markup, but you can create your own format. First, create a list.
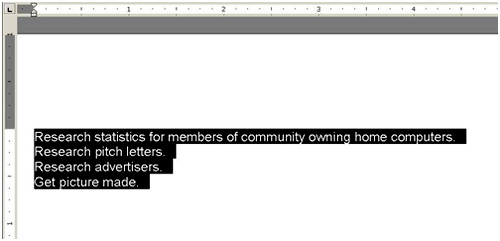
Then create and apply individual formats by the following steps:

You can reorder this list and add new ones. Word automatically adjusts the order for your changes.
Microsoft Word even allows you to select previously declared formats. However, you don't want to use those formats but want to create your own format. For example, print an underscore in front of the numbered item.
Word does not provide a pre-defined format for the list type markup, but you can create your own format. First, create a list.
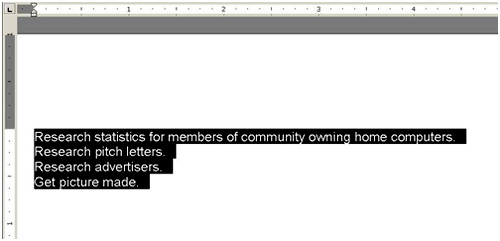
Then create and apply individual formats by the following steps:
- Select all items in the list.
- From the Format menu, select Bullets And Numbers .
- In the Bullets And Numbers dialog box, select the Numbers tab.
- Select the numbering option that you rarely or never used to perform editing
- Click Customize .
- In the Customize Numbered List dialog box, click before the number in Number Format .
- Enter some underlined characters and an empty space (or enter other characters you want)
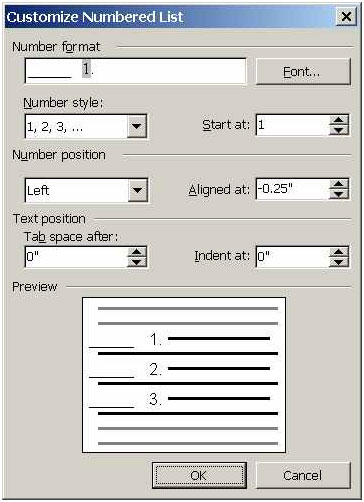
- Click OK and Word will perform formatting for the selected items
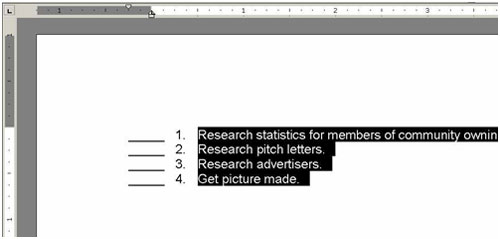
You can reorder this list and add new ones. Word automatically adjusts the order for your changes.
4 ★ | 2 Vote
You should read it
- Tips for mastering Microsoft Word 2007
- Interesting tricks in Microsoft Word that few people know
- Customize keyboard shortcuts in Word 2007
- How to use Excel spreadsheets in Microsoft Word
- Steps to export Microsoft Access data to Word documents
- How to copy Word data to Excel keeps formatting
- 'Speed up' for Microsoft Word 2007 and 2010
- How to insert a Word document into an Excel file
May be interested
- Steps to cancel automatic numbering in Word
 automatic numbering in word helps users do not need to number word lines manually. however, documents do not always need automatic numbering in word
automatic numbering in word helps users do not need to number word lines manually. however, documents do not always need automatic numbering in word - Page numbering in Word 2016
 page numbering is an indispensable operation and very important for long text. the following article provides detailed instructions for page numbering in word 2016.
page numbering is an indispensable operation and very important for long text. the following article provides detailed instructions for page numbering in word 2016. - How to number order in word
 enter the serial number, the initial line automatically in microsoft word: you want to quickly type the number of paragraphs. in the article below, tipsmake.com will guide how to number the order and the first line automatically in the word so you can create special characters or images as the first line character.
enter the serial number, the initial line automatically in microsoft word: you want to quickly type the number of paragraphs. in the article below, tipsmake.com will guide how to number the order and the first line automatically in the word so you can create special characters or images as the first line character. - Quick formatting of words appears many times on Word
 to copy the format of the paragraph, we can use the format painter tool. however, if you quickly format a phrase that appears multiple times in word, you can do it faster.
to copy the format of the paragraph, we can use the format painter tool. however, if you quickly format a phrase that appears multiple times in word, you can do it faster. - How to number pages from any page on Word 2007,2010,2013
 tips to help you know the common page numbering in word. as well as page numbering from any page in the document. good luck!
tips to help you know the common page numbering in word. as well as page numbering from any page in the document. good luck! - How to type page numbers in Word 2016
 page numbering with multiple display options, typing from any page and other useful options in word 2016.
page numbering with multiple display options, typing from any page and other useful options in word 2016. - Instructions for page numbering and tab settings for paragraphs in Word
 typing text with word is one of the most basic skill requirements, but with further editing, if you do not study well, you may not know.
typing text with word is one of the most basic skill requirements, but with further editing, if you do not study well, you may not know. - How to number pages in Word 2010 - Automatic page numbering in Word
 page numbering in word is a basic and necessary operation on all versions of word, especially when users print documents, reports, research topics, reference books, etc. this will help the document. the data looks more scientific, making it easier for viewers to follow sections and pages.
page numbering in word is a basic and necessary operation on all versions of word, especially when users print documents, reports, research topics, reference books, etc. this will help the document. the data looks more scientific, making it easier for viewers to follow sections and pages. - MS Word - Lesson 8: Creating a table
 table is used to display data in a tabular format. how to create a table in word, how to format word 2007 tables? please follow the instructions below.
table is used to display data in a tabular format. how to create a table in word, how to format word 2007 tables? please follow the instructions below. - Page numbering in Word 2007, 2010, 2013 and 2016
 page numbering in word 2007, 2010, 2013, 2016. page numbering in word is a necessary job to help you easily manage and search for long word documents. so how to number pages in word 2007, 2010, 2013, 2016? please join us
page numbering in word 2007, 2010, 2013, 2016. page numbering in word is a necessary job to help you easily manage and search for long word documents. so how to number pages in word 2007, 2010, 2013, 2016? please join us










 MS Access 2003 - Lesson 36: Defining individual Forms
MS Access 2003 - Lesson 36: Defining individual Forms Discover 10 features of Adobe Reader 8 and 9
Discover 10 features of Adobe Reader 8 and 9 10 things to know about Office Live Workspace
10 things to know about Office Live Workspace MS Access 2003 - Lesson 37: Summary of chapter 9
MS Access 2003 - Lesson 37: Summary of chapter 9 10 tips in PowerPoint
10 tips in PowerPoint Word and Excel will have online versions available online
Word and Excel will have online versions available online