Create Header and Footer for text page in Word
The following article details you how to create Header and Footer for text pages in Word.
To create borders for a text page in Word 2013 there are 2 basic ways as follows:
1. Create Header, Footer on all pages are the same.
Step 1: On the card Insert -> Header & Footer -> Header -> select the type of header to header:
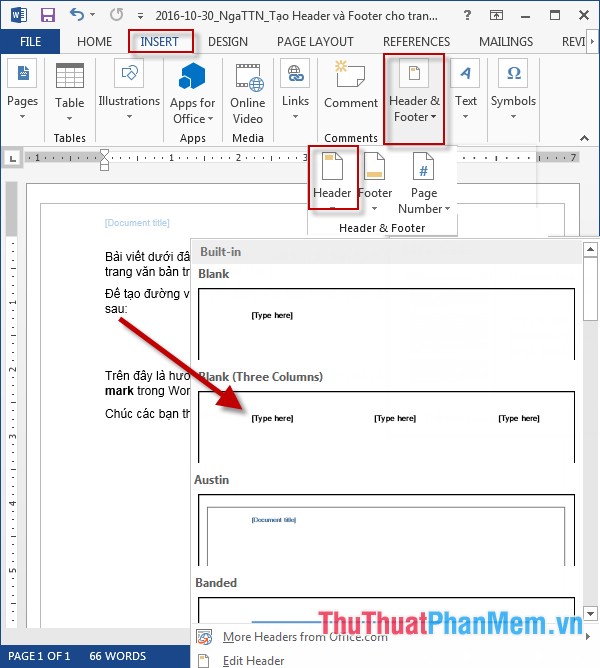
Step 2: The Header is displayed -> enter the content for the Header and customize the font, font size, font color in the quick toolbar:
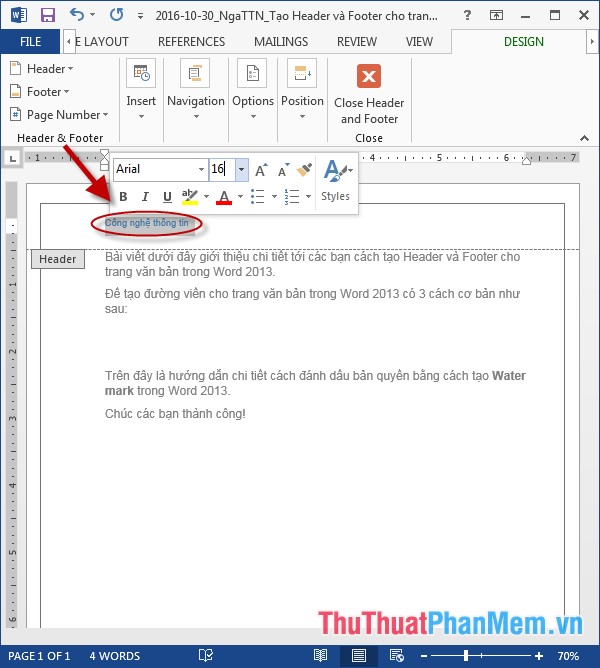
Step 3: Similar to creating a header, click Footer -> select a Footer type:

Step 4: Enter the content for Footer:

- The result has created a header, footer for the text page:

- In case if you want to edit the content of Header and Footer, click Insert -> Header -> Edit Header or Footer ( or you can double-click the position of Header or Footer):

- If you want to exit Header Footer mode, click Close Header and Footer.

2. Create Header, Footer on all pages are different.
- You can create separate headers and footers for the first page that is distinct from all the rest of the page or different headers between even and odd pages:
- After creating the headers and footers if you want the pages with different titles to do the following:
Step 1: Click the header or footer -> on Design -> Option, including the following options:
- Different First Page: The first page title is different from the other.
- Different Odd & Even Pages: Odd page titles are different from even pages.
For example, here choose the title of an even page different from the odd page -> tick the Different Odd & Even Pages section:

Step 2: Enter the header and footer content for even and odd pages -> get the results:

Above is a detailed guide on how to create Header, Footer for text in Word.
Good luck!
You should read it
- Complete guide for Word 2016 (Part 14): Page title (Header) and footer (Footer)
- How to create different Header, Footer on Word
- How to create Header and Footer in Word
- Word 2013 Complete Guide (Part 14): Page title, footer and page numbering
- How to lock Header, Footer in Word
- Protect Header and Footer in Word
- How to create Header and Footer in Word (2010-2019 version)
- MS Word - Lesson 11: Format the page
May be interested
- Number the page for the text in Word
 introduce page numbering for text in word. 1. number the page for all the pages. - go to insert - header & footer - page number - select the position and how to put the page number in it: + top of page: put the page number at the beginning of the text page. + bo
introduce page numbering for text in word. 1. number the page for all the pages. - go to insert - header & footer - page number - select the position and how to put the page number in it: + top of page: put the page number at the beginning of the text page. + bo - Insert images in PowerPoint
 introducing image insertion operations in powerpoint. to use the font dialog box, you can select the following formats: 1. insert pictures available in the computer. step 1: go to the insert - images - pictures tab: step 2: the insert picture dialog box appears to select the image you need
introducing image insertion operations in powerpoint. to use the font dialog box, you can select the following formats: 1. insert pictures available in the computer. step 1: go to the insert - images - pictures tab: step 2: the insert picture dialog box appears to select the image you need - Add text to a Slide in PowerPoint
 introduce how to add text to a slide in powerpoint. there are 2 ways to add text content to the slide: 1. method 1: enter the text content directly: - click on the item click to add title: - proceed to enter the text content to add and edit font
introduce how to add text to a slide in powerpoint. there are 2 ways to add text content to the slide: 1. method 1: enter the text content directly: - click on the item click to add title: - proceed to enter the text content to add and edit font - Set line spacing in PowerPoint
 introduce how to set line spacing in powerpoint. to effect the text, do the following: step 1: select the content to create line spacing - go to the home tab - click the line spacing icon - select the available spaces in the
introduce how to set line spacing in powerpoint. to effect the text, do the following: step 1: select the content to create line spacing - go to the home tab - click the line spacing icon - select the available spaces in the - Insert and draw shapes on Slide in PowerPoint
 introduce how to insert and draw shapes on slides in powerpoint. to insert and draw shapes on the slide, follow these steps: - go to the insert - shape tab - select the image you want to insert.
introduce how to insert and draw shapes on slides in powerpoint. to insert and draw shapes on the slide, follow these steps: - go to the insert - shape tab - select the image you want to insert. - Use bullets in PowerPoint
 introducing how to number bullets in powerpoint 2013. you can choose to prefix before or after you enter text. step 1: select the content to create bullet points - home - click on the bullets icon - select the available templates.
introducing how to number bullets in powerpoint 2013. you can choose to prefix before or after you enter text. step 1: select the content to create bullet points - home - click on the bullets icon - select the available templates.


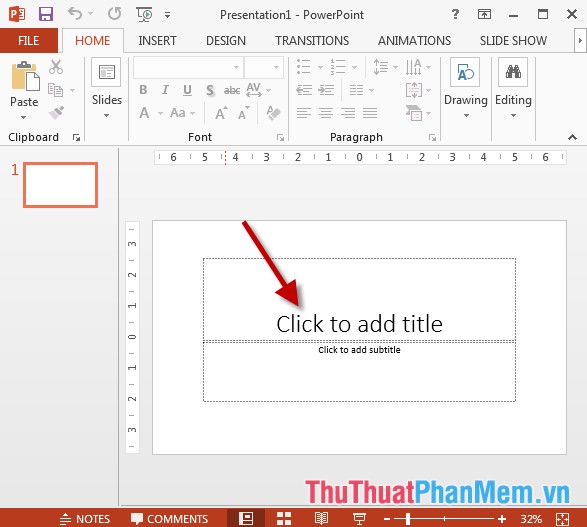
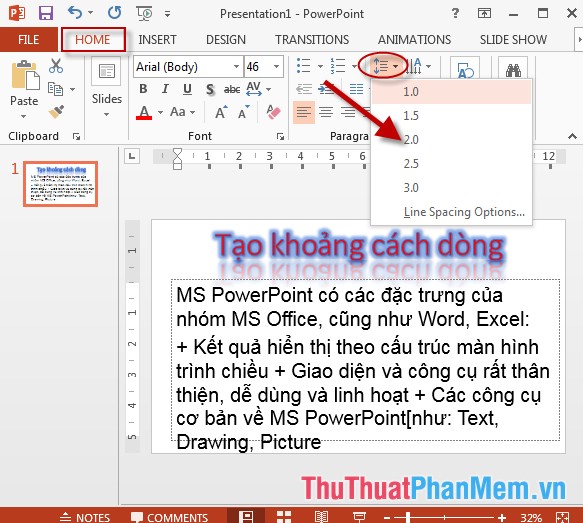


 Microsoft Word: How to create page title (Header) and footer (Footer)
Microsoft Word: How to create page title (Header) and footer (Footer) How to create a page header (Header) and footer (Footer) in Word
How to create a page header (Header) and footer (Footer) in Word Complete guide for Word 2016 (Part 14): Page title (Header) and footer (Footer)
Complete guide for Word 2016 (Part 14): Page title (Header) and footer (Footer) How to create different Header, Footer on Word
How to create different Header, Footer on Word How to create Header and Footer in Word
How to create Header and Footer in Word