Highlight copyright by creating Watermark in Word
The following article introduces you to how to mark copyright by creating Watermark in Word.
To create borders for a text page in Word 2013 there are 3 basic ways as follows:
1. Highlight copyright using text.
Step 1: Go Card Design -> Watermark -> select the type of available copyright mark or click on Custom Watermark to customize the request:
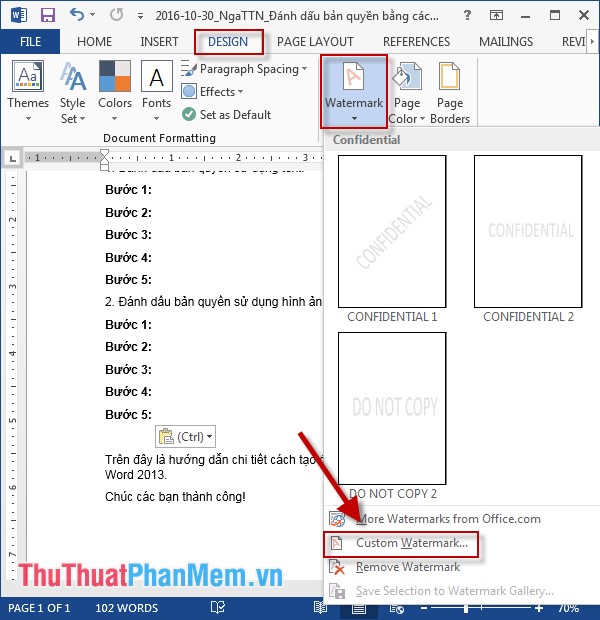
Step 2: The Printed Watermark dialog box appears, click the Custom Text Watermark box, including the following options:
- Language: Select the input language.
- Text: Enter the text content used to mark copyright.
- Font: Select a font for input.
- Size: Select the font size.
- Color: Select text color for highlighted content.
Finally, click OK

- After clicking OK, your text has been copyrighted with a sinking text:
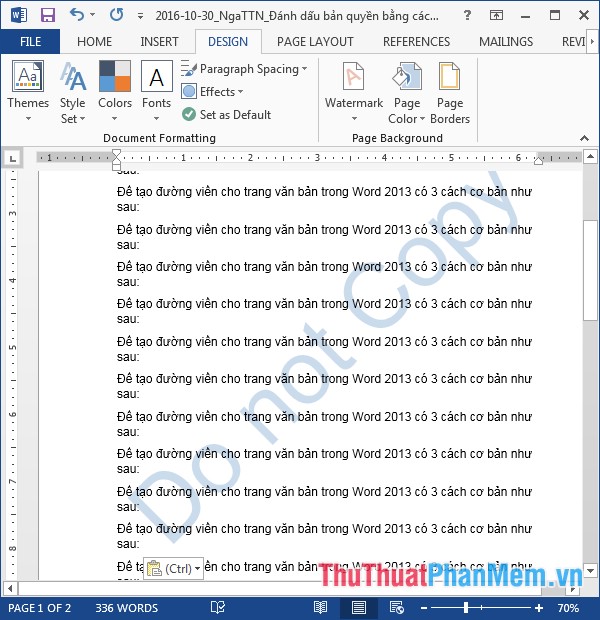
2. Copyright markup using images.
Step 1: Go Card Design -> Watermark -> Custom Watermark:

Step 2: The Printed Watermark dialog box appears, select Picture Watermark -> Select Picture to select the image you want to mark copyright:

Step 3: The Insert Pictures dialog box comes with 2 options: retrieve images from files available on your computer or search for images online:

Step 4: For example, here search other images on the network -> enter the search content in Search Bing -> press Enter -> search results are displayed -> select the image you want to use the bookmark -> Insert :

Step 5: After selecting the image to be inserted in the dialog box -> click OK to complete:

- After clicking OK, your text has been copyrighted by the selected image:

The above is a detailed guide on how to mark copyright by creating Water mark in Word.
Good luck!
You should read it
- How to create and delete Watermark in Word 2016
- Watermark to Word file - Add Watermark to Doc file
- Watermark copyright seal for PDF files
- How to remove watermark copyright mark, delete Watermark on PDF files
- Create Watermark for Word documents
- How to use Highlight in Word - Create and delete Highlight in Word?
- Inserting letters, logos sink into Microsoft Word 2013
- How to delete Watermark, delete stamps in Word documents
May be interested
- How to stamp copyright PDF files
 you have an important pdf document and want to affix a copyright affirmation but don't know how? don't worry, please refer to our guide below. first, download and install the pdf watermark creator tool on your computer.
you have an important pdf document and want to affix a copyright affirmation but don't know how? don't worry, please refer to our guide below. first, download and install the pdf watermark creator tool on your computer. - Top 5 Watermark software - Stamp the best series
 top 5 watermark software - stamp the best series. copyright issues on the internet are one of the top concerns for authors. for designers or photographers, to keep copyright on our own works, we have to
top 5 watermark software - stamp the best series. copyright issues on the internet are one of the top concerns for authors. for designers or photographers, to keep copyright on our own works, we have to - How to add Watermark to Google Docs
 google docs is a handy and handy text reader and editor, so you can use word files on your computer without having to install microsoft word. besides, google docs can also insert watermark into the document. let's follow the instructions to add watermark in the article below.
google docs is a handy and handy text reader and editor, so you can use word files on your computer without having to install microsoft word. besides, google docs can also insert watermark into the document. let's follow the instructions to add watermark in the article below. - How to copy and paste multiple highlight text at once in Word
 if you are reading a long document in word and marking important sections, you can quickly and easily find and select all highlighted text and copy them.
if you are reading a long document in word and marking important sections, you can quickly and easily find and select all highlighted text and copy them. - How to create name tags in Word
 in word there are many options for you to design your document as you like, such as creating a cover page in word, creating a business card in word or creating a name tag in word.
in word there are many options for you to design your document as you like, such as creating a cover page in word, creating a business card in word or creating a name tag in word. - Free full set of editing products, photo design by Watermark Software
 to celebrate a new year, the network administrator would like to send you a gift that is completely free with 7 software packages for editing, designing, creating images, inserting the logo of watermark software. the program lasts from today to the end of january 8, 2016.
to celebrate a new year, the network administrator would like to send you a gift that is completely free with 7 software packages for editing, designing, creating images, inserting the logo of watermark software. the program lasts from today to the end of january 8, 2016. - Insert Watermark in Excel
 unlike word, excel does not come with an integrated watermark feature. however, you can create a simulation of a watermark.
unlike word, excel does not come with an integrated watermark feature. however, you can create a simulation of a watermark. - How to delete Watermark, delete stamps from photos in Photoshop
 the watermark is marked on an image to identify the copyright for an individual or a group of photos. if you want to delete it, then you can refer to the following tutorial of tipsmake.com us. tutorial on how to use photoshop to remove watermark professionally and quickly.
the watermark is marked on an image to identify the copyright for an individual or a group of photos. if you want to delete it, then you can refer to the following tutorial of tipsmake.com us. tutorial on how to use photoshop to remove watermark professionally and quickly. - How to Add Backgrounds in Word
 this wikihow teaches you how to change the blank, white background in a microsoft word document to a watermark or solid color. open microsoft word. its icon resembles a blue background with a white 'w' on top.
this wikihow teaches you how to change the blank, white background in a microsoft word document to a watermark or solid color. open microsoft word. its icon resembles a blue background with a white 'w' on top. - How to insert watermark in Google Docs
 inserting watermark in google docs helps us avoid copying, similar to inserting watermark into word.
inserting watermark in google docs helps us avoid copying, similar to inserting watermark into word.










 Create Header and Footer for text page in Word
Create Header and Footer for text page in Word Number the page for the text in Word
Number the page for the text in Word Insert images in PowerPoint
Insert images in PowerPoint Add text to a Slide in PowerPoint
Add text to a Slide in PowerPoint Set line spacing in PowerPoint
Set line spacing in PowerPoint Insert and draw shapes on Slide in PowerPoint
Insert and draw shapes on Slide in PowerPoint