How to number order in word
How to number order in word
Enter the serial number, the initial line automatically in Microsoft Word: you want to quickly type the number of paragraphs. In the article below, TipsMake.com will guide how to number the order and the first line automatically, you can create special characters or images as the first line character.
Enter the sequence number and the first line character automatically
* Before typing, you can use keyboard shortcuts: Ctrl + Alt + L
* Before and after typing:
Method 1 :
1. Format Bullets and Numbering .
2. The Bullets and Numbering dialog box appears, details of the tabs in this dialog box are as follows:
a. Bulleted card: The leading character is special characters:

* Click the Customize button . to edit the headline character format, appear a new Customize Bulleted List dialog box:

- Charater button . Re-select the character as the first line character
- Picture . Reselect the image as the first line character
- Indent at
 : Align the line character spacing against the margin.
: Align the line character spacing against the margin. - Text position: The starting position displays the text character.
- Space tab after: The first line character space of the paragraph compared to the margin, but the text character does not pass the automatic character set.
- Indent at
 : Line spacing is not the first line of the paragraph compared to the margin, this distance is allowed to pass the automatic margin character set.
: Line spacing is not the first line of the paragraph compared to the margin, this distance is allowed to pass the automatic margin character set.
- Select OK to agree with the change, Canel to skip and return to the Bulleted card.
b. Numbered tag: The leading character is the number:

* Click the Customize button . to edit the headline character format, a new Customize Numbered List dialog box appears:

- Number format: click the Font button . to reselect the font format for the line number.
- Number Style: Type of serial number (1, 2, 3, or a, b, c, or I, II, III, .)
- Start at: Number starting from
 (default is 1)
(default is 1) - Number position: The alignment format is left, middle, right.
- Text position: The starting position displays the text character.
- Space tab after: The first line character space of the paragraph compared to the margin, but the text character does not pass the automatic character set.
- Indent at
 : Line spacing is not the first line of the paragraph compared to the margin, this distance is allowed to pass the automatic margin character set.
: Line spacing is not the first line of the paragraph compared to the margin, this distance is allowed to pass the automatic margin character set.
-
- Select OK to agree to the change, Canel to skip and return to Numbered card.
c. Outline Numbered Card: The leading character of the paragraphs will be placed in hierarchical form:

* Click the Customize button . to adjust the header format, a new dialog box will appear Customize Outline Numbered List:

- Level: Automatic display order level
- Number format: The number format
- Number style: Select the type of sequence number (1, 2, 3 .; a, b, c .; I, II, III, .)
- Start at: Start automatic numbering.
- Previous level number: Number level displayed before the sequence number automatically. This level is always one level smaller than the level.
- Font button .: Format the font for the sequence number automatically.
- Number position: The alignment format is left, middle, right with the margin separated by Aligned at.
- Text position: The starting position displays the text character.
- Space tab after: The first line character space of the paragraph compared to the margin, but the text character does not pass the automatic character set.
- Indent at
 : Line spacing is not the first line of the paragraph compared to the margin, this distance is allowed to pass the automatic margin character set.
: Line spacing is not the first line of the paragraph compared to the margin, this distance is allowed to pass the automatic margin character set.
-
- Select OK to agree to the change, Canel to skip and return to Numbered card.
d. List Styles tab: Create more arbitrary line character set:

- Click the Add . button to create an additional automatic numbering format
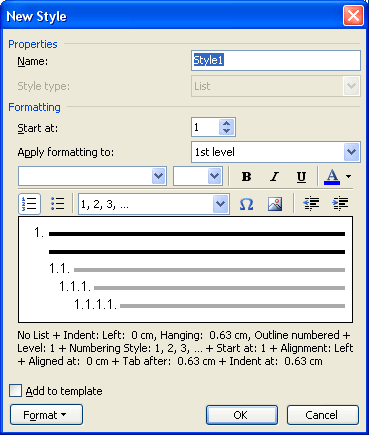
- Modify button . to correct the format

- Delete . button to delete the type of automatic sequence number format created.

Message box: 'Do you want to delete the format .?'
+ Yes: Agree
+ No: Remove the delete command.
3. Select the OK button on the Bullets and Numbering dialog box to complete the automatic numbering.
Method 2 :
Select (black out) the text that needs to be set in order mode or the first line character, click on the icon  (automatic numbering), and symbols
(automatic numbering), and symbols  (type characters automatically) on the Formatting bar.
(type characters automatically) on the Formatting bar.
After installing the office, normally Word will default to using the serial number and auto-line characters. That is, at the beginning of the line with characters or numbers (-, *, 1, I, b, .) after typing Enter to get down, MS Word will automatically change to auto-fill mode or number. top order.
To remove automatic mode of line numbering:
1. Go to ToolsAutoCorrect Options .

2. A dialog box appears, select the AutoFormat tab

Uncheck selection ( * ):
- * Automatic bulleted lists.
- * Other paragraph styles.
3. Select the AutoFormat tab As You Type

Uncheck selection ( * ):
- * Automatic bulleted lists.
- * Automatic numbered lists.
4. Select the OK button to complete
At this time, when at the beginning of the line has a letter or sequence number (-, *, 1, I, b, .) after typing Enter to get down the line, MS Word will not change to auto-fill mode or number. The order of a stream is considered to be a character.
You should read it
- Create a quick dot (……………) line in Microsoft Word
- How to number page combination i ii iii and 1, 2, 3 on Word
- Page numbering steps in Microsoft Word Microsoft
- Number pages in Word 2003, insert special characters, date and time into Word
- Page numbering in Word 2007, 2010, 2013 and 2016
- How to number pages in Word 2007
- How to number pages from any page on Word 2007,2010,2013
- How to type pages in Word 2007 from any page
May be interested
- Steps to fix Word Count not showing up in Microsoft Word
 the status bar of microsoft word displays the word count for users to see quickly. as you type in the document, the tool automatically updates the word count. this feature proves to be extremely useful when you need to control so that your content does not exceed a specific number of words.
the status bar of microsoft word displays the word count for users to see quickly. as you type in the document, the tool automatically updates the word count. this feature proves to be extremely useful when you need to control so that your content does not exceed a specific number of words. - Number the page for the text in Word
 introduce page numbering for text in word. 1. number the page for all the pages. - go to insert - header & footer - page number - select the position and how to put the page number in it: + top of page: put the page number at the beginning of the text page. + bo
introduce page numbering for text in word. 1. number the page for all the pages. - go to insert - header & footer - page number - select the position and how to put the page number in it: + top of page: put the page number at the beginning of the text page. + bo - Any page numbering in Word
 regularly working with word editors, you probably know how to number pages for word documents. but for documents such as dissertations, blueprints, table of contents, opening or ending, it is not usually the page number of the page but only the page number.
regularly working with word editors, you probably know how to number pages for word documents. but for documents such as dissertations, blueprints, table of contents, opening or ending, it is not usually the page number of the page but only the page number. - How to quickly see the total number of pages of Word files?
 you have dozens or even hundreds of word files on your computer and you want to know the total number of pages of each file. however, if opening each file will take a lot of time, so is there a way for you not to open and still know the total number of pages? today, tipsmake.com will guide you how to quickly see the total number of pages of word files.
you have dozens or even hundreds of word files on your computer and you want to know the total number of pages of each file. however, if opening each file will take a lot of time, so is there a way for you not to open and still know the total number of pages? today, tipsmake.com will guide you how to quickly see the total number of pages of word files. - Instructions for inserting notes in the footer in Word
 in order for readers to understand the content of acronyms, majors, ... in the entire text, we will often use the note feature on the page available in word.
in order for readers to understand the content of acronyms, majors, ... in the entire text, we will often use the note feature on the page available in word. - Conquer Word 2007 (phase II)
 previously, we were familiar with how to insert header and footer in word 2007 documents. you can insert any content you like here, which can include the page number of the text. however, you will not need to manually type every page number and word will support you.
previously, we were familiar with how to insert header and footer in word 2007 documents. you can insert any content you like here, which can include the page number of the text. however, you will not need to manually type every page number and word will support you. - How to number pages in word (from the beginning or any page)
 for long documents in word, page numbering is essential to make it easier for you to search and edit text. the article shows you how to number pages from beginning to end of word documents and how to number pages from any position in the text.
for long documents in word, page numbering is essential to make it easier for you to search and edit text. the article shows you how to number pages from beginning to end of word documents and how to number pages from any position in the text. - How to Wrap Text in Word
 microsoft word helps you incorporate images and text together in order to illustrate a document, and you can learn to wrap text around images in order to change the default settings. this wikihow shows you how to use wrap text in word to...
microsoft word helps you incorporate images and text together in order to illustrate a document, and you can learn to wrap text around images in order to change the default settings. this wikihow shows you how to use wrap text in word to... - How to increase the number of undo in Word, Excel, PowerPoint
 undo manipulation in word, excel, and powerpoint will all have limitations, similar to undo manipulation in other software. but we can completely increase the number of undo to process the document.
undo manipulation in word, excel, and powerpoint will all have limitations, similar to undo manipulation in other software. but we can completely increase the number of undo to process the document. - How to arrange names in alphabetical order in Word
 when working with name tables on word, users need to re-organize the names in accordance with the alphabet alphabet.
when working with name tables on word, users need to re-organize the names in accordance with the alphabet alphabet.















 Instructions for inserting Math formulas in Word 2016
Instructions for inserting Math formulas in Word 2016 Squeeze squares in Word and print Word cups
Squeeze squares in Word and print Word cups Summary of expensive shortcuts in Microsoft Excel
Summary of expensive shortcuts in Microsoft Excel All the keyboard shortcuts on obscure computers
All the keyboard shortcuts on obscure computers Instructions on how to create PDF signature in Google Docs
Instructions on how to create PDF signature in Google Docs