Format borders and should be for tables in Word
The following article introduces you to the border format and recommended tables for Word.
- You can quickly format the borders and background colors for the table by clicking Design -> selecting the patterns that match your data content.
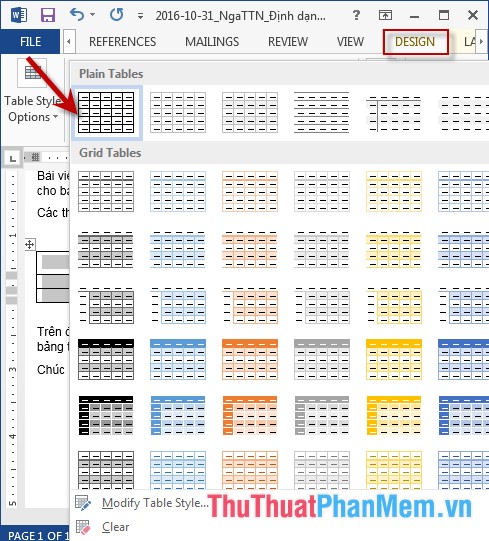
- In addition, if you want to edit according to your own personality, do the following:
Step 1: Select the data area in the table you want to create the background color -> Design -> Shading -> select the background color you want to pour (or click on More Color to find other colors):
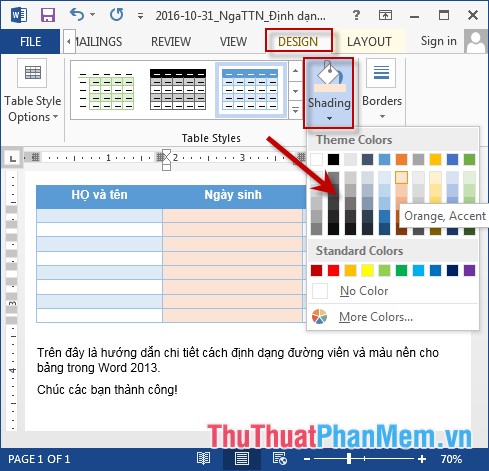
Step 2: After selecting the data area color has been filled the background:

Step 3: Select the entire table to create borders -> Design -> Borders -> Borders -> Borders and Shading .

Step 4: The Borders and Shading dialog box appears, including the following options:
- Setting section :
+ None: Cancel the table border.
+ Box: Only external roads have no internal roads.
+ All: Change the border style both inside and outside borders change
+ Grid: Change the border outside the inner line to keep the default.
+ Custom: Change the border inside the outer line to keep the default.
- Item Style: select border style.
- Section Color: select the color for the border.
- Width: select the width for the border.
For example, here, select the outer solid line, the inner border is dashed:

Step 5: Click OK to get the results:

The above is a detailed guide on how to format borders and background colors for tables in Word.
Good luck!
You should read it
- How to format borders and background colors for Excel tables
- 8 useful table formatting tips in Microsoft Word
- How to insert tables, format tables in word
- Table in CSS
- Instructions for deleting table paths in Word
- How to create a table border in Word
- How to delete table borders in Word
- How to create tables, draw tables in Word
May be interested
- How to create tables, draw tables in Word
 working with word, there will be times when you have to use tables to store data. microsoft word gives you many ways to create tables, draw tables as well as provide you with a lot of tools to help you have a beautiful and easy-to-see data table.
working with word, there will be times when you have to use tables to store data. microsoft word gives you many ways to create tables, draw tables as well as provide you with a lot of tools to help you have a beautiful and easy-to-see data table. - How to create tables and tables in Word - Instructions on how to create tables and tables in Word 2007, 2010, 2013, 2016
 how to create tables and tables in word - instructions on how to create tables and tables in word 2007, 2010, 2013, 2016. tables help your data presented scientifically easier to see and understand than using text simple version to show off. in this article help the b
how to create tables and tables in word - instructions on how to create tables and tables in word 2007, 2010, 2013, 2016. tables help your data presented scientifically easier to see and understand than using text simple version to show off. in this article help the b - How to split tables, join tables in Word
 how to split tables, join tables in word. in the skill of working with tables in word, you probably already know skills such as combining rows, columns or adding rows, columns and deleting rows, columns, tables ... but if we want to combine two how do different tables or splitting a table into two different tables?
how to split tables, join tables in word. in the skill of working with tables in word, you probably already know skills such as combining rows, columns or adding rows, columns and deleting rows, columns, tables ... but if we want to combine two how do different tables or splitting a table into two different tables? - How to delete frames and borders in Word
 typically when writing documents or downloading sample documents online, word documents will appear with frames and borders on each page. in this article, tipsmake.com would like to show you how to delete frames and borders in word a c.
typically when writing documents or downloading sample documents online, word documents will appear with frames and borders on each page. in this article, tipsmake.com would like to show you how to delete frames and borders in word a c. - Quick formatting of words appears many times on Word
 to copy the format of the paragraph, we can use the format painter tool. however, if you quickly format a phrase that appears multiple times in word, you can do it faster.
to copy the format of the paragraph, we can use the format painter tool. however, if you quickly format a phrase that appears multiple times in word, you can do it faster. - 10 Useful Table Formatting Tips in Microsoft Word
 in microsoft word, tables are essential formatting tools. microsoft office has made it easy to create and format basic tables in word for office 365, word 2019, word 2016, and word 2013.
in microsoft word, tables are essential formatting tools. microsoft office has made it easy to create and format basic tables in word for office 365, word 2019, word 2016, and word 2013. - Instructions to add background color to each cell in the table on Word
 adding background colors to each cell in the table has multiple rows, columns is probably the most effective solution for you to read data in rows and columns on the table easily and without glitch.
adding background colors to each cell in the table has multiple rows, columns is probably the most effective solution for you to read data in rows and columns on the table easily and without glitch. - Convert text into Tables and Tables into text in Word
 depending on the purpose, you need to convert text into tables and tables into text in word. you can directly use the feature to convert text into tables or tables into documents that microsoft word supports.
depending on the purpose, you need to convert text into tables and tables into text in word. you can directly use the feature to convert text into tables or tables into documents that microsoft word supports. - Instructions for numbering in Word tables
 there is no automatic numbering feature available in excel. when you want to number in a word table, you need to use the numbering feature in word.
there is no automatic numbering feature available in excel. when you want to number in a word table, you need to use the numbering feature in word. - How to adjust the size of Word table cells equally
 when entering content, the column length and width in the table will automatically change, leading to an uneven table layout. however, we can manually resize the columns in the word table.
when entering content, the column length and width in the table will automatically change, leading to an uneven table layout. however, we can manually resize the columns in the word table.










 Adjust brightness, tone, contrast, image compression in Word
Adjust brightness, tone, contrast, image compression in Word 100 extremely useful Excel tips to know - Part 1
100 extremely useful Excel tips to know - Part 1 100 extremely useful Excel tips to know - Part 2
100 extremely useful Excel tips to know - Part 2 Save 1 existing text in Word
Save 1 existing text in Word Font format on Word
Font format on Word Perform text entry in Word
Perform text entry in Word