How to Convert Word Files to PDF Format
Use Word on Windows

Open the Microsoft Word document. Double click on the Word document to view the content in Microsoft Word.
If you haven't created a document yet, open Word, then click Blank document and create the document as desired before continuing.
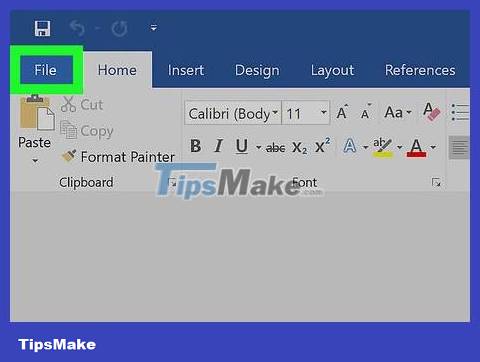
Click File in the upper left corner of the Word window and a new window will appear.
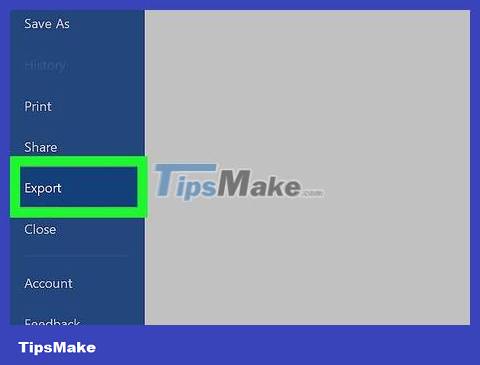
Click Export in the left column of options. You will see many new options appear in the middle of the window.

Click Create PDF/XPS Document . It's in the top left corner of the window.

Click the Create PDF/XPS option in the middle of the window and the screen will display another window.

Choose where to save the file. You click a folder on the left side of the window to save the Word file that has been converted to PDF format.
Because PDF is a different format than Word, you can save the PDF file in the same folder as the Word file.
You can also enter a new file name in the "File name" box, if you prefer.

Click Publish. It's in the bottom right corner of the window. This will create a PDF of the Word document in the selected folder.
Use Word on Mac

Open the Microsoft Word document. Double click on the Word document to view the content in Microsoft Word.
If you haven't created a document yet, open Word, then click Blank document and create the document as desired before continuing.

Click File in the upper left corner of your Mac screen to open a list of options.

Click the Save As… option in the menu that appears. A new window will appear on the screen.

Enter a file name. Type your desired PDF file name into the "Name" field at the top of the window.

Select the folder to save the file. You click a folder on the left side of the window to save the PDF file.

Click the "File Format" box at the bottom of the window to open a list of options.

Click the PDF option in the "Export" section of the selection list.
You will have to scroll down the list of options to see this option.

Click the blue Export button in the bottom right corner of the window. This will save your PDF file to the selected folder.
Use SmallPDF

Open SmallPDF's Word to PDF conversion page by visiting https://smallpdf.com/word-to-pdf on your computer's browser.

Click Choose file . It's in the middle of the SmallPDF page. This will open a File Explorer (on Windows) or Finder (on Mac) window.
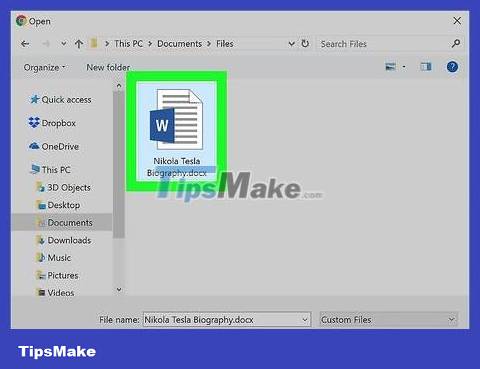
Select Word document. Go to the folder where the Word document is saved, then select it by clicking on the document.

Click Open in the lower right corner of the window to upload the Word document to SmallPDF.
On a Mac, you'll click Choose .

Click the Download File option in the bottom left corner of the SmallPDF page. The PDF file will be downloaded to your computer, but sometimes you need to select a save folder and/or confirm the download depending on your browser settings.
It will take a few seconds for this option to appear if your Word file is large or your Internet connection is slow.
Use Google Drive

Open Google Drive. Visit https://drive.google.com/ in your computer's web browser to open your Google Drive page (if signed in).
If you're not signed in, click Go to Google Drive , then enter your email address and password when prompted.

Click +New in the top left of the Google Drive window and you'll see a list of options.

Click File upload in the menu that appears. This will bring up the File Explorer (on Windows) or Finder (on Mac) window.

Select your Word document. Go to the folder to save the Word document, select it by clicking on the document.

Click Open . It's in the bottom right corner of the window. The Words file will be uploaded to Google Drive.
On a Mac, you'll click Choose .

Open the Word file. When the Word file is uploaded to Google Drive, double-click the file in Google Drive to open it in the browser.

Click File in the upper left corner of the window to open a list of options.
On a Mac, make sure you click File in the browser window, not the toolbar at the top of the screen.

Select Download as in the middle of the displayed menu, and you'll see a new menu appear.

Click PDF document in the menu. Thus, the PDF version of the Word document will be downloaded to your computer immediately.
Depending on your browser settings, you may have to confirm the download and/or select a save folder before the file is downloaded.
You should read it
- How to Convert Docx Files to Doc
- Professional PDF file conversion software for Word
- 2 ways to convert PDF files to Word easily
- How to Convert MOV files to MP4 format
- How to Convert JPEG Images to Word Documents
- How to Convert PDF Files to Image Format
- How to Convert JPG Files to PDF Format
- Add another tool to convert Word files to PDF for free
May be interested
- How to Convert JPG Files to PDF Format
 for ease of grouping into a category or for ease of sending, or to make document image files easier to read, people often convert images to pdf format. below wikihow will guide you through converting a jpg file to pdf format, which only takes a few seconds and has many different options depending on the operating system you are using.
for ease of grouping into a category or for ease of sending, or to make document image files easier to read, people often convert images to pdf format. below wikihow will guide you through converting a jpg file to pdf format, which only takes a few seconds and has many different options depending on the operating system you are using. - Convert songs on iTunes to MP3 format with 5 easy steps
 as you know, itunes music tracks exist in a special format, exclusively for apple devices, which are aac files. although these are digital music formats, the songs you buy from itunes store are not mp3s.
as you know, itunes music tracks exist in a special format, exclusively for apple devices, which are aac files. although these are digital music formats, the songs you buy from itunes store are not mp3s. - Add another tool to convert Word files to PDF for free
 previously, tipsmake.com guided you 3 ways to quickly convert word files to pdf (both online and offline - link to the end of the article). today, we will share with you a simple tool that is completely free, which is free word to pdf.
previously, tipsmake.com guided you 3 ways to quickly convert word files to pdf (both online and offline - link to the end of the article). today, we will share with you a simple tool that is completely free, which is free word to pdf. - 2 ways to convert JPG image file to PDF
 yesterday, we showed you how to convert excel files to pdf files. today, we will continue to share with you 2 simple ways to convert jpg image file to pdf format. let's refer to offline.
yesterday, we showed you how to convert excel files to pdf files. today, we will continue to share with you 2 simple ways to convert jpg image file to pdf format. let's refer to offline. - Convert Word files to PDF, convert DOC / DOCX files into PDF quickly
 transferring word files to pdf is extremely easy thanks to the feature of converting word to pdf available in office or using the online word converter that we introduced below.
transferring word files to pdf is extremely easy thanks to the feature of converting word to pdf available in office or using the online word converter that we introduced below. - How to convert PDF files to Word Online very fast
 there are many different online tools for converting pdf documents to word, but today, we will introduce you to nitro pro's tool, which is completely free but also very easy to use. please consult.
there are many different online tools for converting pdf documents to word, but today, we will introduce you to nitro pro's tool, which is completely free but also very easy to use. please consult. - Convert CAD files to PDF
 convert cad files to pdf. pdf files are popular text files, the advantage of this format is that they are highly secure and lightweight, suitable for sending via email to others. thuthuatphanmem.vn will guide you some ways to convert cad files to pdf extremely simple
convert cad files to pdf. pdf files are popular text files, the advantage of this format is that they are highly secure and lightweight, suitable for sending via email to others. thuthuatphanmem.vn will guide you some ways to convert cad files to pdf extremely simple - Convert PDF files to Word documents or other formats
 in this article, i will show you some methods to perform a reverse conversion from dpf to word format or another text document.
in this article, i will show you some methods to perform a reverse conversion from dpf to word format or another text document. - How to convert PDF files to WORD without font errors
 pdf files have the advantage of being small in size, making them easy to share with others. however, the disadvantage is that it is difficult to edit text and images in the file. so how to convert pdf files to word or doc?
pdf files have the advantage of being small in size, making them easy to share with others. however, the disadvantage is that it is difficult to edit text and images in the file. so how to convert pdf files to word or doc? - How to Convert PowerPoint to Word
 this wikihow teaches you how to convert a microsoft powerpoint presentation to a microsoft word document format using the 'create handouts' feature on powerpoint for windows computers or export to an rtf file (rich text format) in powerpoint for mac computers. the current version of powerpoint on mac does not have the 'create handouts' feature. rtf files may not accurately convey all formatting of some powerpoint features, so images and backgrounds may not be supported.
this wikihow teaches you how to convert a microsoft powerpoint presentation to a microsoft word document format using the 'create handouts' feature on powerpoint for windows computers or export to an rtf file (rich text format) in powerpoint for mac computers. the current version of powerpoint on mac does not have the 'create handouts' feature. rtf files may not accurately convey all formatting of some powerpoint features, so images and backgrounds may not be supported.










 How to Convert PDF to JPG
How to Convert PDF to JPG How to Convert MOV to MP4 and HD MP4 with Quicktime Pro 7
How to Convert MOV to MP4 and HD MP4 with Quicktime Pro 7 How to Convert JPG to PNG
How to Convert JPG to PNG How to Convert MOV files to MP4 format
How to Convert MOV files to MP4 format How to Convert Docx Files to Doc
How to Convert Docx Files to Doc How to Convert Audible Audiobooks
How to Convert Audible Audiobooks