Create Drop cap big letters in Word
The following article introduces you in detail how to create the first letter of a large drop cap in Word.
Step 1: Click the position of the first letter to create Drop Cap -> on the Insert tab -> Text -> Drop Cap -> Dropped:

Step 2: After selecting the word Drop Cap to create:

Step 3: After creating the word Drop Cap should customize again accordingly. Go to Insert -> Text -> Drop Cap Option:

Step 4: The Drop Cap dialog box appears with the following options:
- Posittion: Select the location of the word Drop Cap.
- Font: Select the font for the text Drop Cap.
- Lines to drops: Select the number of lines showing the text Drop Cap.
- Distance from text: Select the distance of the text Drop Cap compared with the characters after it.

Step 5: After editing the results:

- In case you do not want to create the text Drop Cap, click Insert -> Text -> Drop Cap -> None:
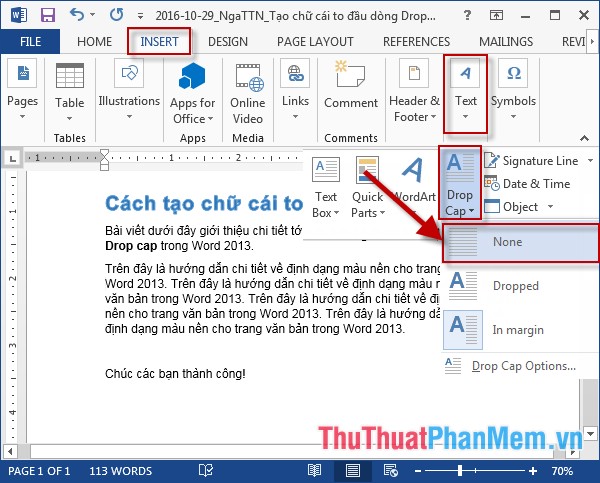
The above is a detailed guide on how to make the Drop Cap big letters in Word.
Good luck!
You should read it
- How to create a drop list in Excel 2016
- Make fire letters, fire letters on the website
- How to change lowercase letters, uppercase letters, uppercase first letter in Word
- Instructions for writing vertical letters in Word
- How to fix the error of typing uppercase letters into lowercase letters in Word?
- How to convert lowercase letters to uppercase and vice versa on Word
- How to create drop down lists in Excel
- Basic tasks in Word 2013
May be interested
- Basic tasks in Word 2013
 word 2013 is a word processing application that allows you to create a variety of documents including letters, flyers, reports and many other document documents.
word 2013 is a word processing application that allows you to create a variety of documents including letters, flyers, reports and many other document documents. - Top 3 websites to create beautiful online art word
 if you want to create word art, instead of having to follow the tradition on offline tools, you can create word art directly. there are many tools to help users create beautiful online art letters. in this article, dexterity software will send to you the top 3 web sites to create the most beautiful online word art
if you want to create word art, instead of having to follow the tradition on offline tools, you can create word art directly. there are many tools to help users create beautiful online art letters. in this article, dexterity software will send to you the top 3 web sites to create the most beautiful online word art - Instructions for creating cover letters on Word
 word cover design in word is very simple and you can print the cover letter to send as soon as you need.
word cover design in word is very simple and you can print the cover letter to send as soon as you need. - Inserting letters, logos sink into Microsoft Word 2013
 instructions for creating watermark steps (images or text that are printed in the background of text) in microsoft word 2013. watermark is an image or text that is translucent under a text background. people often use watermark to indicate the status of a document (secret document, draft ...) or insert a company or organization logo.
instructions for creating watermark steps (images or text that are printed in the background of text) in microsoft word 2013. watermark is an image or text that is translucent under a text background. people often use watermark to indicate the status of a document (secret document, draft ...) or insert a company or organization logo. - How to Create a Drop Down List in Excel
 this wikihow teaches you how to create a drop-down list in a microsoft excel spreadsheet, using a computer. this feature allows you to create a list of items to choose from, and insert a drop-down selector into any empty cell on your...
this wikihow teaches you how to create a drop-down list in a microsoft excel spreadsheet, using a computer. this feature allows you to create a list of items to choose from, and insert a drop-down selector into any empty cell on your... - How to fix sticky text errors in Word super fast - super easy
 the error of letters stuck together in word makes you 'so bored that you can't even bother talking' because the problem has made the document confusing? apply the fix immediately
the error of letters stuck together in word makes you 'so bored that you can't even bother talking' because the problem has made the document confusing? apply the fix immediately - Complete guide Word 2016 (Part 1): Familiarize yourself with the Ribbon interface
 microsoft word 2016 is a word processing application that allows you to create a variety of documents, including letters, resumes and many other document documents.
microsoft word 2016 is a word processing application that allows you to create a variety of documents, including letters, resumes and many other document documents. - How to create drop down lists on Google Sheets
 creating drop-list drop-down lists in google sheets helps us quickly select content, instead of typing manually when working with google sheets.
creating drop-list drop-down lists in google sheets helps us quickly select content, instead of typing manually when working with google sheets. - Instructions on how to create drop down lists or drop-down lists in Excel
 the input in excel will take time when you have to type the same content over and over again. this article details how to create a drop down list or a drop-down list in excel.
the input in excel will take time when you have to type the same content over and over again. this article details how to create a drop down list or a drop-down list in excel. - Create a quick dot (……………) line in Microsoft Word
 tipsmake.com will guide you how to create a 3-dot line in microsoft word 2016, word 2013, word 2010 and older word such as word 2007, 2003 quickly by using keyboard shortcuts.
tipsmake.com will guide you how to create a 3-dot line in microsoft word 2016, word 2013, word 2010 and older word such as word 2007, 2003 quickly by using keyboard shortcuts.










 Create borders for text pages in Word
Create borders for text pages in Word Highlight copyright by creating Watermark in Word
Highlight copyright by creating Watermark in Word Create Header and Footer for text page in Word
Create Header and Footer for text page in Word Number the page for the text in Word
Number the page for the text in Word Insert images in PowerPoint
Insert images in PowerPoint Add text to a Slide in PowerPoint
Add text to a Slide in PowerPoint