Trick to remove Formatting text format in Word
When you edit and present a text in Word, if you want the text to look beautiful you need to format that text. However, each person will have different text formatting methods, so you can reformat the text by deleting the Formatting format. In the article below, Network Administrator will guide you through the steps to delete Formatting format .
To delete Formatting format any text in Word , first select the text to delete the Formatting format. Or if you want to delete Formatting the entire paragraph, press Ctrl + A on the keyboard.
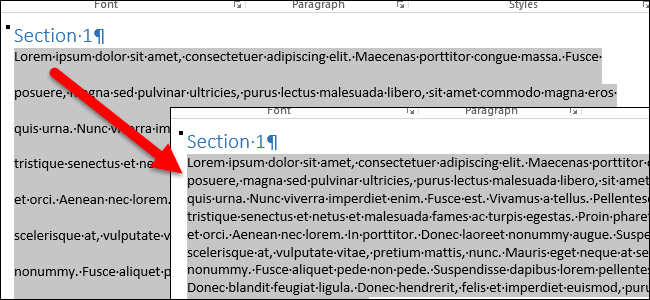
In the Styles section, click on the Styles dialog box.
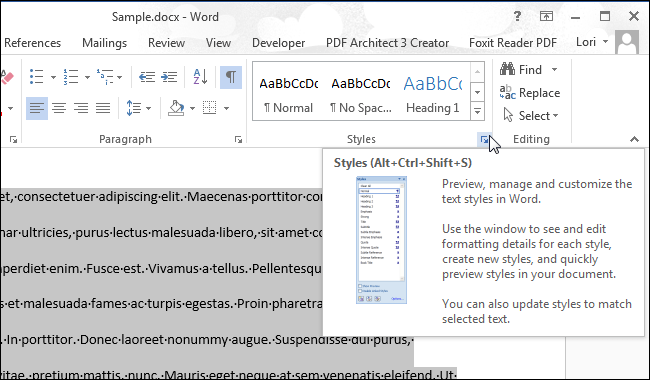
On the Styles interface, click on the Clear All option in the list of S tyles .
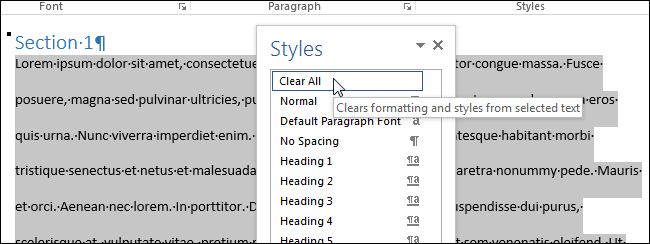
Now the text you selected will be converted to Normal format .

In addition, you can highlight the text that needs to be deleted in the Formatting format , then on the Home tab , click Font , select Clear All Formatting.
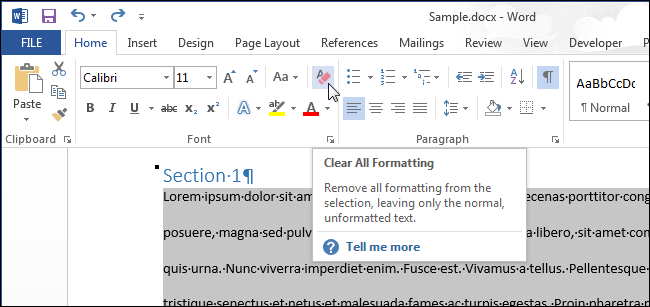
If you choose to delete the Formatting format for the entire text, press Ctrl + A to highlight and follow the same steps, all the content in the frame, headers and footers will be deleted in the Formatting format .
Explore more:
-
8 tips or handling columns in Microsoft Word
-
Enter the serial number and the automatic initial character MS Word
-
How to reopen Word, Excel or PowerPoint files when closed but not saved yet?
Good luck!
You should read it
- MS Word - Lesson 6: Format the text
- How to Format SD Card
- 8 useful table formatting tips in Microsoft Word
- How to delete Tab in Word
- Why need to format the USB? USB format like?
- How to use conditional formatting in Numbers on Mac
- How to fix number formatting errors when using Mail Merge in Word
- Ms Excel - Lesson 13: Use conditional formatting in Excel
May be interested
- How to keep Word format when sharing documents
 when sharing a microsoft word document, if the recipient device does not have the font installed in the document, the text may be changed in a format such as layout, font, ...
when sharing a microsoft word document, if the recipient device does not have the font installed in the document, the text may be changed in a format such as layout, font, ... - How to format text paragraphs in Word simply and easily
 when writing text, paragraph formatting makes your document look more professional and easier to read. if you're new to word, mastering the basics of margins, indents, and line spacing will help you work more efficiently.
when writing text, paragraph formatting makes your document look more professional and easier to read. if you're new to word, mastering the basics of margins, indents, and line spacing will help you work more efficiently. - Align text, adjust font in Word 2013
 text format aims to attract the reader's attention to specific parts of the document and emphasize important information in it. in word 2013 , you have many options for editing text, including fonts, font colors, and inserting special symbols.
text format aims to attract the reader's attention to specific parts of the document and emphasize important information in it. in word 2013 , you have many options for editing text, including fonts, font colors, and inserting special symbols. - Quick formatting of words appears many times on Word
 to copy the format of the paragraph, we can use the format painter tool. however, if you quickly format a phrase that appears multiple times in word, you can do it faster.
to copy the format of the paragraph, we can use the format painter tool. however, if you quickly format a phrase that appears multiple times in word, you can do it faster. - Word 2013 Complete Guide (Part 8): Using Indents and Tabs
 the previous sections we have learned about text format, page layout and text printing operations, today tipsmake.com will continue to share with you about indents and tabs - indentation and about the way of writing in word 2013. please consult!
the previous sections we have learned about text format, page layout and text printing operations, today tipsmake.com will continue to share with you about indents and tabs - indentation and about the way of writing in word 2013. please consult! - Guide font formatting, change stretch and create artistic text in Word
 after entering the text content, users will need to reformat the entire font, change the stretch, align or can decorate the text if desired to increase the appeal of the text content.
after entering the text content, users will need to reformat the entire font, change the stretch, align or can decorate the text if desired to increase the appeal of the text content. - How to fix number formatting errors when using Mail Merge in Word
 microsoft word's mail merge feature is one of the features that users love. it works when creating custom labels, templates, emails or reports.
microsoft word's mail merge feature is one of the features that users love. it works when creating custom labels, templates, emails or reports. - Instructions for creating strikethrough text in Word for beginners
 strikethrough is an important formatting feature in word, helping to emphasize text content. this article guides you through simple steps on microsoft word, helping you create and remove strikethrough.
strikethrough is an important formatting feature in word, helping to emphasize text content. this article guides you through simple steps on microsoft word, helping you create and remove strikethrough. - Word 2016 Complete Guide (Part 13): Divide the text column
 split text columns is one of the familiar features when formatting text, especially with newspapers and magazines.
split text columns is one of the familiar features when formatting text, especially with newspapers and magazines. - Instructions for standard font formatting on Word
 formatting fonts in word is an important step to make your text more professional and easier to read. if you don't know how to set up fonts properly, this article will guide you in detail on how to do it.
formatting fonts in word is an important step to make your text more professional and easier to read. if you don't know how to set up fonts properly, this article will guide you in detail on how to do it.










 Turn off the Start Screen screen in Office 2013
Turn off the Start Screen screen in Office 2013 Instructions to change the numeric style when listing a list used in Word
Instructions to change the numeric style when listing a list used in Word 14 useful tips for computers
14 useful tips for computers How to insert signatures into PDF files using Foxit Reader
How to insert signatures into PDF files using Foxit Reader 2 ways to convert JPG image file to PDF
2 ways to convert JPG image file to PDF How to set a password for a PDF file?
How to set a password for a PDF file?