MS Word - Lesson 6: Format the text
TipsMake.com - The format of paragraphs allows you to change the way you look at the entire document. You can access the Paragraph formatting tool by clicking the Page Layout tab on the Ribbon or clicking the Paragraph group on the Home tab.
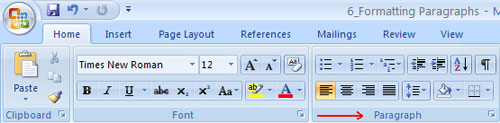
Align in Paragraph
Alignment allows you to set how text appears. To change the margin, do the following:
• Click the Home tab
• Choose the appropriate button for alignment on Paragraph groups:
- Align Left ( Ctrl + L ): text is aligned to the left edge.
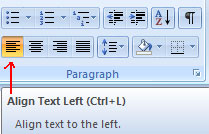
- Center ( Ctrl + E ): Text is centered between the margins.
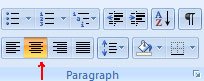
- Align Right ( Ctrl + R ): Text is aligned to the right edge.

- Justify ( Ctrl + J ): Text is spread out both left and right.

Indent paragraph
Paragraph indentation allows you to specify text in a different alignment. There are several options for indenting:
• First Line : Control the left border for the first line of the paragraph.
• Hanging : Controls the upper left border with all lines in a paragraph except the first line.
• Left : Controls the left border with every line in a paragraph.
• Right : Controls the right border with every line in a paragraph.
To indent paragraph, you can do the following:
• Click the Indent button to control indentation.
• Click the Indent button a few times to increase the indent size.

Or:
• Click on the dialog box on the Parggraph group.
• Select the Indents and Spacing tab.
• Choose the indents .

Add borders and shading effects
You can add borders and shading to paragraphs and whole pages. To create a border around a paragraph or paragraph, we do the following:
• Select the text area where you want the border or shading effect.
• Click the Borders button on the Paragraph group.
• Select Border and Shading .
• Choose the appropriate options.

Apply the Styles
Styles are a set of existing formats that you can apply to text. To use Quick Styles:
• Select the text you want to format.
• Click the bottom button on the Styles group of the Home tab.
• Choose the style you want to apply.

Create links
Creating links in a word document allows you to set a URL that readers can click on to visit a website. Subject to insert link:
• Select the Insert tab , click the Hyperlink button on the Links group.

• Enter the text in the 'Text to Display' section and the web address in the 'Address' section.

Change the distance between paragraphs and lines
You can change the spacing between lines and paragraphs by following:
• Select the segment or segments you want to change.
• On the Home tab, click the Paragraph dialog box.
• Select the Indents and Spacing tab .
• In the Spacing section, adjust the distance accordingly.

Next article: MS Word - Lesson 7: Styles
You should read it
- Format paragraphs in Word
- Control formatting when pasting text in Word
- Word 2013 full-text tutorial (Part 12): How to break pages, paragraph breaks
- MS Word - Lesson 5: Format the text
- Tips for copying fast and efficient paragraph formatting in Word
- Quick formatting of words appears many times on Word
- How to hide text from Word
- Trick to remove Formatting text format in Word
May be interested
- Word 2016 Complete Guide (Part 10): Page layout
 word provides a number of page layouts and optionally formats the content displayed on the page. you can customize page orientation, paper size and margins depending on the document format.
word provides a number of page layouts and optionally formats the content displayed on the page. you can customize page orientation, paper size and margins depending on the document format. - How to keep Word format when sharing documents
 when sharing a microsoft word document, if the recipient device does not have the font installed in the document, the text may be changed in a format such as layout, font, ...
when sharing a microsoft word document, if the recipient device does not have the font installed in the document, the text may be changed in a format such as layout, font, ... - Convert PDF files to Word documents or other formats
 in this article, i will show you some methods to perform a reverse conversion from dpf to word format or another text document.
in this article, i will show you some methods to perform a reverse conversion from dpf to word format or another text document. - Number format in Word
 introduce how to format numbers in word in word, there is no support for digital formats like excel. to format the number in word, follow these steps: step 1: go to insert - text - quick parts - filed: step 2: field dialog box appears = (formula
introduce how to format numbers in word in word, there is no support for digital formats like excel. to format the number in word, follow these steps: step 1: go to insert - text - quick parts - filed: step 2: field dialog box appears = (formula - Cancel text formatting in Word 2013
 if you copy a piece of text from another document but it is not formatted the way you want it, you can easily remove the entire text format to return it to the default state.
if you copy a piece of text from another document but it is not formatted the way you want it, you can easily remove the entire text format to return it to the default state. - Trick to remove Formatting text format in Word
 each person will have different text formats to present a nice document in word, so you can reformat it by deleting the formatting format. in the article below, network administrator will guide you through the steps to delete formatting format.
each person will have different text formats to present a nice document in word, so you can reformat it by deleting the formatting format. in the article below, network administrator will guide you through the steps to delete formatting format. - MS Excel 2007 - Lesson 15: Format the text
 in this lesson, you'll learn how to use bold commands (bold), italic (italics) and underline (underline); modify font style, size and color; as well as apply border and fill color.
in this lesson, you'll learn how to use bold commands (bold), italic (italics) and underline (underline); modify font style, size and color; as well as apply border and fill color. - Quick formatting of words appears many times on Word
 to copy the format of the paragraph, we can use the format painter tool. however, if you quickly format a phrase that appears multiple times in word, you can do it faster.
to copy the format of the paragraph, we can use the format painter tool. however, if you quickly format a phrase that appears multiple times in word, you can do it faster. - Font format on Word
 instructions on how to format fonts in word. 1. font format before editing the text you should format the font first. to format the font perform the following steps: step 1: go to the home tab - click the font icon below (or click the
instructions on how to format fonts in word. 1. font format before editing the text you should format the font first. to format the font perform the following steps: step 1: go to the home tab - click the font icon below (or click the - How to create large text at the beginning of the text on Word
 creating big letters at the beginning of word text is one of the ways to design word content, creating an attraction for text content.
creating big letters at the beginning of word text is one of the ways to design word content, creating an attraction for text content.










 MS Access - Lesson 7: Lock
MS Access - Lesson 7: Lock Customizable English spell checker dictionary in Word 2007
Customizable English spell checker dictionary in Word 2007 Transfer Office documents to HTML or PDF format
Transfer Office documents to HTML or PDF format MS Access 2003 - Lesson 35: Creating a Form using the Form Wizards
MS Access 2003 - Lesson 35: Creating a Form using the Form Wizards Manage Outlook 2007 through Group Policies - Part 2
Manage Outlook 2007 through Group Policies - Part 2 Microsoft introduced translation tools for Microsoft Office
Microsoft introduced translation tools for Microsoft Office