Save images in Word files into separate files
Assume that someone sends you a Word document that contains a lot of photos, and you need to save these images as separate image files on your computer for some reason the sender That Word document lets you not send attached image files.
A common method that we often use is to open the Word file and select each image one by one, copy and paste the image into an image editing application and then save the image as a separate file. This means that if your Word file contains how many images, you have to repeat these actions many times. If there are only a handful of images in this Word file, doing these repetitions is nothing to worry about, but what if there are too many images in it? Probably no one wants to do that.
This article will introduce you to another method to filter photos from Word through some simple manipulations and of course very quickly. If you are using Microsoft Word 2000, 2002 / XP or Word 2003 versions, you only need to save the word file containing the image as a web page, but if you use Word 2007 version, you only need to unzip this Word file.
Save as Web page
This method applies to Word 2000, Word 2002 / XP, and Word 2003 versions.
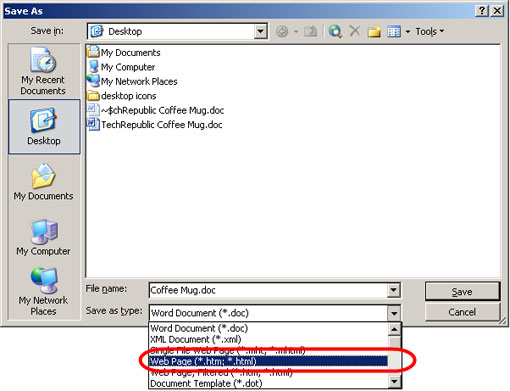
When saving a word document as a web page, Word creates a .htm file and a folder containing the images embedded in the .htm file (Figure 2).

Word by default saves the supported files to a sub-folder in the same location as the .htm file. You can assign Word to save the files in this subdirectory to the same location as the .htm file instead of saving it to the folder by changing the settings in the Web Options window.
This .htm file will contain the text of the document, formatting information, attributes, reference images, etc. When you open this .htm file in an HTML editor, you will see the code that Word created. As mentioned above, the folder contains embedded images in Word documents and a filelist.xml file is shown in Figure 3.

If the embedded images have been resized in Word, this folder will contain both the original image and a resized copy of these images. Word will retain the original format of these image files (such as .jpg, .png, .) but will not retain the original name of the file. Word renames the file in ascending order starting from the first image in the document. Each original image will be followed by a resized copy if available.
Depending on the settings in Web Options, Word can automatically create an resized image when you save the file as a Web page. Word can also convert image formats to .gif. For example, if you do not specify Word to use the .png image format in Web Options and you insert a .png file into the document, the supported files will contain both the original image file and a resized copy. and format. Now you can copy these image files to another location.
Note: If you just want to get the image files in the Word document (ie the files may have been changed) then select Web Page, Filtered (* .htm, * .html) in the drop down list instead for choosing Web Page (* .htm, * .html) .
Unzip .docx file
In Word 2007, Microsoft introduced a new XML-based file format, .docx. This format is a ZIP Container, containing many XML files and all embedded images. To access the embedded images in the .docx file, do the following:


And you can copy these image files to the desired location.
A common method that we often use is to open the Word file and select each image one by one, copy and paste the image into an image editing application and then save the image as a separate file. This means that if your Word file contains how many images, you have to repeat these actions many times. If there are only a handful of images in this Word file, doing these repetitions is nothing to worry about, but what if there are too many images in it? Probably no one wants to do that.
This article will introduce you to another method to filter photos from Word through some simple manipulations and of course very quickly. If you are using Microsoft Word 2000, 2002 / XP or Word 2003 versions, you only need to save the word file containing the image as a web page, but if you use Word 2007 version, you only need to unzip this Word file.
Save as Web page
This method applies to Word 2000, Word 2002 / XP, and Word 2003 versions.
- First, open this file in the Word application.
- Go to the File menu and select Save As .
- Select the address to save the file.
- Select Web Page (* html, * htm) in the drop-down menu of Save as type (Figure 1).
- Then click Save .
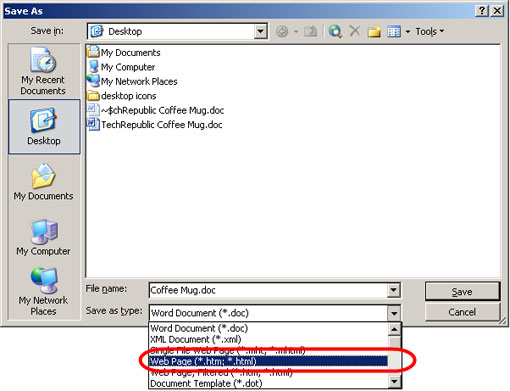
Figure 1: Save the word file as Web Page.
When saving a word document as a web page, Word creates a .htm file and a folder containing the images embedded in the .htm file (Figure 2).
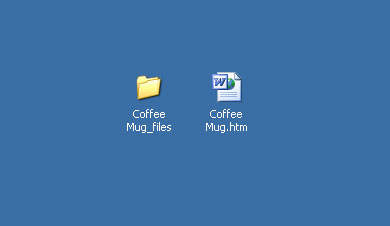
Figure 2: Two files created after saving the word document as Web Page.
Word by default saves the supported files to a sub-folder in the same location as the .htm file. You can assign Word to save the files in this subdirectory to the same location as the .htm file instead of saving it to the folder by changing the settings in the Web Options window.
This .htm file will contain the text of the document, formatting information, attributes, reference images, etc. When you open this .htm file in an HTML editor, you will see the code that Word created. As mentioned above, the folder contains embedded images in Word documents and a filelist.xml file is shown in Figure 3.
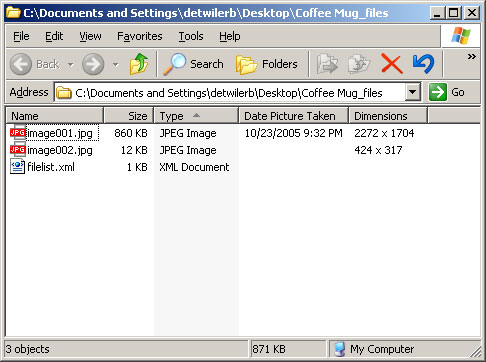
Figure 3: Folder containing embedded images and .xml files.
If the embedded images have been resized in Word, this folder will contain both the original image and a resized copy of these images. Word will retain the original format of these image files (such as .jpg, .png, .) but will not retain the original name of the file. Word renames the file in ascending order starting from the first image in the document. Each original image will be followed by a resized copy if available.
Depending on the settings in Web Options, Word can automatically create an resized image when you save the file as a Web page. Word can also convert image formats to .gif. For example, if you do not specify Word to use the .png image format in Web Options and you insert a .png file into the document, the supported files will contain both the original image file and a resized copy. and format. Now you can copy these image files to another location.
Note: If you just want to get the image files in the Word document (ie the files may have been changed) then select Web Page, Filtered (* .htm, * .html) in the drop down list instead for choosing Web Page (* .htm, * .html) .
Unzip .docx file
In Word 2007, Microsoft introduced a new XML-based file format, .docx. This format is a ZIP Container, containing many XML files and all embedded images. To access the embedded images in the .docx file, do the following:
- If the file is not a .docx file (not yet .docx format), open it in Word 2007 and then save the file as Word Document (* .docx).
- Change the file extension on the original file from .docx to .zip (Figure 4).
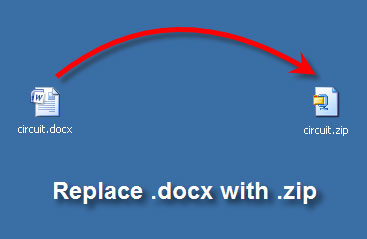
Figure 4: Convert .docx to .zip.
- Then use the ZIP application to open this .zip file, then the image files will be displayed at the top of the list (Figure 5).
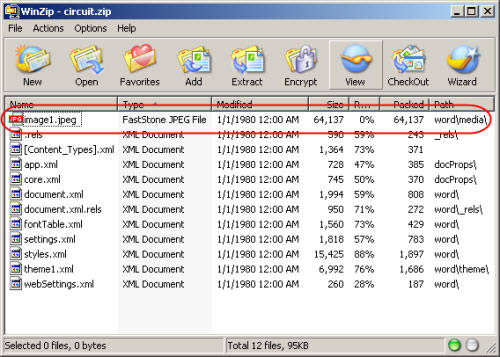
Figure 5: Use the ZIP application to open the .zip file
And you can copy these image files to the desired location.
3.8 ★ | 10 Vote
You should read it
- 9 tips on Microsoft Office should know
- Instructions on how to print text, print documents Word, Excel, PDF details
- 16 Essential Tips In Excel
- How to copy Word data to Excel keeps formatting
- 10 good and useful Office tips
- Instructions to remove passwords for MS Office files
- Office 2016 Preview for Mac: supports OneDrive, Retina screen
- How to insert a Word document into an Excel file
May be interested
- How to cut photos from PDF to Word
 to retrieve images from pdf files, you need to perform different tricks, not direct images. to teach readers how to cut images from pdf to word, tipsmake.com asks permission to give the following methods.
to retrieve images from pdf files, you need to perform different tricks, not direct images. to teach readers how to cut images from pdf to word, tipsmake.com asks permission to give the following methods. - Insert images into Word 2016 and align images in Word 2016
 adding images to word 2016 is a way to make your document more attractive, easily highlighting important information with photos and adding emphasis to existing text.
adding images to word 2016 is a way to make your document more attractive, easily highlighting important information with photos and adding emphasis to existing text. - Tip to save all images in Word file out
 want to save all the images in your word file, but having too many images takes you too long? follow the following article to know how to save images in word files out extremely quickly.
want to save all the images in your word file, but having too many images takes you too long? follow the following article to know how to save images in word files out extremely quickly. - How to convert PDF files to WORD without font errors
 pdf files have the advantage of being small in size, making them easy to share with others. however, the disadvantage is that it is difficult to edit text and images in the file. so how to convert pdf files to word or doc?
pdf files have the advantage of being small in size, making them easy to share with others. however, the disadvantage is that it is difficult to edit text and images in the file. so how to convert pdf files to word or doc? - How to get images from Word files using WinRAR simply
 need to extract images from a word file but don't want to save them one by one? winrar is a simple solution that helps you extract all images in just a few steps. tipsmake will guide you through the process.
need to extract images from a word file but don't want to save them one by one? winrar is a simple solution that helps you extract all images in just a few steps. tipsmake will guide you through the process. - Instructions for attaching files in Word
 when attaching files in word document content, users can fully open all files without having to do any more searching and opening files.
when attaching files in word document content, users can fully open all files without having to do any more searching and opening files. - How to rotate images in Word
 how to rotate images in word. an extremely useful feature built on word is that it supports users to insert images into documents to illustrate or introduce products, services, etc. images are inserted into word documents. can edit s
how to rotate images in word. an extremely useful feature built on word is that it supports users to insert images into documents to illustrate or introduce products, services, etc. images are inserted into word documents. can edit s - Instructions for merging text in Word 2016 easily
 when working with multiple separate word files, combining them into a single document makes it easier to manage the content. compared to manually copying, word 2016 provides an automated tool that helps you do it quickly and accurately.
when working with multiple separate word files, combining them into a single document makes it easier to manage the content. compared to manually copying, word 2016 provides an automated tool that helps you do it quickly and accurately. - How to merge multiple Word files into a single file
 to merge multiple word files into a single file, we can immediately use the features available on this office tool.
to merge multiple word files into a single file, we can immediately use the features available on this office tool. - Word 2013 Complete Guide (Part 16): Image format
 in the previous section we talked about how to insert the text wrapping image and function into word 2013, as well as how to customize the position of the image so that it appears where you want it in your document. in this section, we will continue to learn about the image format in word 2013!
in the previous section we talked about how to insert the text wrapping image and function into word 2013, as well as how to customize the position of the image so that it appears where you want it in your document. in this section, we will continue to learn about the image format in word 2013!










 MS Access - Lesson 6: Managing tables
MS Access - Lesson 6: Managing tables MS Word - Lesson 6: Format the text
MS Word - Lesson 6: Format the text MS Access - Lesson 7: Lock
MS Access - Lesson 7: Lock Customizable English spell checker dictionary in Word 2007
Customizable English spell checker dictionary in Word 2007 Transfer Office documents to HTML or PDF format
Transfer Office documents to HTML or PDF format MS Access 2003 - Lesson 35: Creating a Form using the Form Wizards
MS Access 2003 - Lesson 35: Creating a Form using the Form Wizards